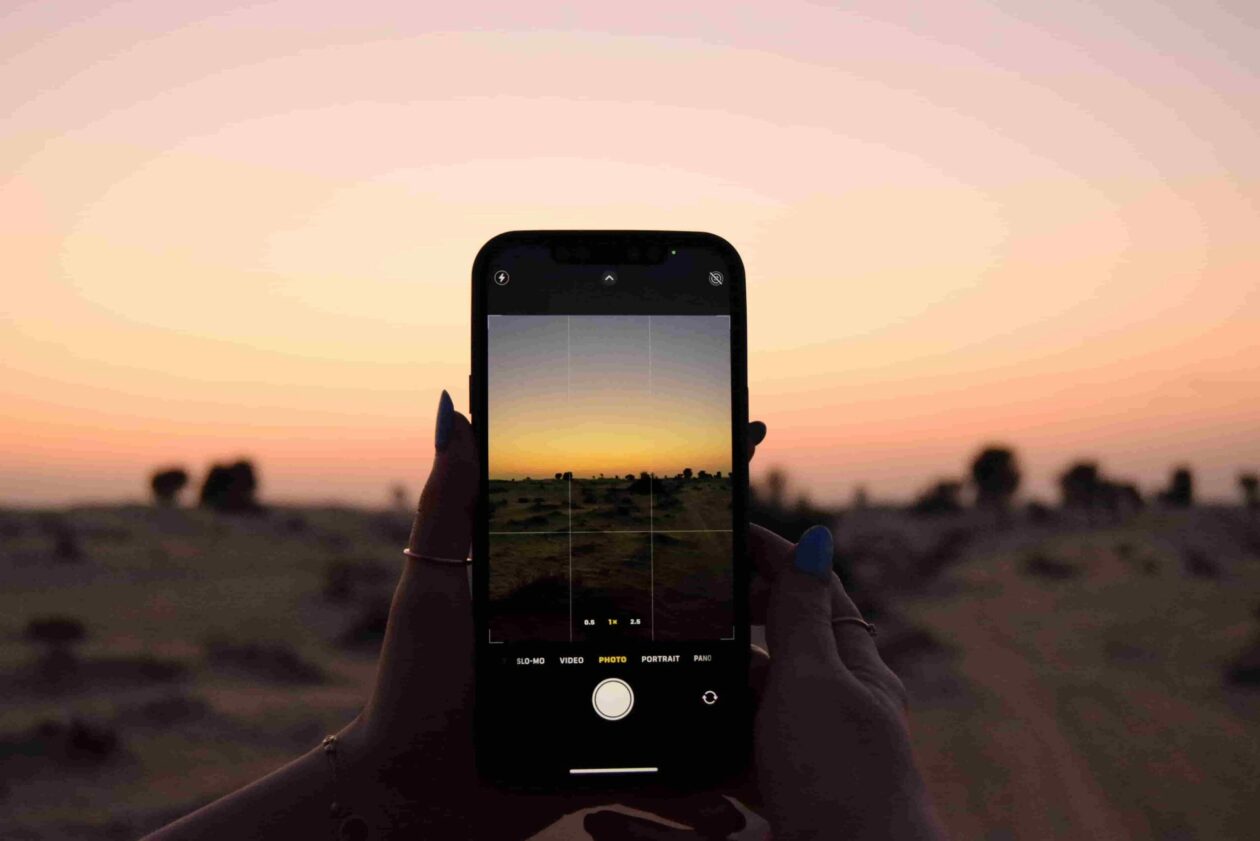The growth of your photo library knows no bounds. It has become ingrained in our very being to capture moments with our smartphones, regardless of the circumstances. We all yearn to preserve our treasured memories, both joyful and melancholic so we can relish them with our loved ones later in life.
And with just two taps you can seize the moment. Upon entering your photo library, the most recent snapshot greets your eager eyes. This pattern carries on and our library explodes with even thousands of photos. While this abundance is a blessing, we occasionally overlook or even forget the most precious gems we’ve captured. Thus, this is where Albums come in to sort out our cluttered and messy library.
With Albums, you can efficiently locate specific photos, keeping your most precious images with effortless accessibility. Photo Albums often put the first photo of the respective album as a cover photo, which is perfectly acceptable. Nonetheless, for those who wish to personalize their albums with a cover photo that relates profoundly, this guide is perfect for you. In this post, we will instruct you How to Change a Photo Album’s Cover Photo on an iPhone along with how you can create an album if you did not know how to at first.
You may like to read: How to take Long Exposure photo in iPhone 15, iOS 17?

Also Read- Take Better Photos With Your iPhone | 6 Quick Easy Tips & Best Camera…
Here Is How You Can Create a Photo Album On iPhone
The Albums feature in the Photos app presents a convenient way to view and organize your photos and videos. Within the Albums section, you’ll find a span of categories and media sorts like Videos as well as Portraits along with Slo-mo, assuring that your collection is well-organized.
Furthermore, you can locate the Places album, where your photos are pictured on a world map based on their location, or dig into the People album, which categorizes your photos by the individuals present in them which permits easy navigation.
- First, you need to open the Photos app and navigate to the bottom of the screen to find the Albums tab, tap on it.
- Next, in the Albums section, locate the Add button and tap on it. From the options presented, select New Album.
- After that, enter a name for the album you are creating, then tap on Save to confirm.
- Finally, browse through your photos and tap on the ones you wish to include in the album. Once you have made your selections, locate the Add button and tap on it to add the chosen photos to the album.
Also Read- How to Color Grade Photos on an iPhone using Lightroom?
Change Your Photo Album’s Cover Photo of Your iPhone
An album cover in the Photos app is a photo that symbolizes a specific album. By default, the Photos app selects the first photo as the album cover. However, you might find yourself disapproving of this certain photo due to its awkwardness or misrepresentation of the album. It’s substantial to mention that this feature solely applies to custom photo albums that you have personally created.
Here is how you can change your photo album’s cover photo of your iPhone:
- First, you need to launch the Photos app on your device and then tap on the Albums tab located in the bottom pane.
- Now, locate and select the album for which you want to set a new album cover.
- In the Albums tab, you’ll find a collection of albums created by iOS as well as the ones you have manually created. Since this feature is applicable only to albums you have created, open the desired album that you wish to update the album cover for.
- Finally, look for the specific picture that you want to use as the new album cover. After that, you need to long press on that photo and select Make Key Photo from the menu.
- Once you have selected that option, the album cover will be updated with the picture you have selected.
Also Read- How to Take Better Photos and Videos on Your iPhone?
Rearrange Your Photo Album’s Cover Photo of Your iPhone
If you are using older versions of iOS and iPadOS, the option to change the album cover may not be available. In such cases, you can still achieve a similar result by rearranging the photos in your album to place the desired cover photo at the top. Pursue the steps down below to rearrange the photos:
- First, you need to open the Photos app on your iPhone and then tap on the Albums tab.
- After clicking on the Album tab, then you need to tap See All.
- Afterward, choose the album for which you wish to change the cover photo.
- Next, you need to tap the Select option located in the top right corner of your screen.
- Then, you need to look for a photo that you want to set as a cover.
- Once chosen, you have to touch and hold that photo and drag it to the position of your very first album.
- Finally, click on cancel and then go back to see if the cover photo has been changed.
That’s it! This is how can create a photo album as well as set your desired photo as a cover for your album.
Also Read- 5 Tips For Picture Perfect Photos With Pixel
Frequently Asked Questions
Can I change the cover photo of an album on my iPhone?

Yes, you can change the cover photo of an album on an iPhone. If you are looking to change your album’s cover photo and how you can do that, well look no further. Just give a read to our guide and you will know how to change the cover photo of an album on an iPhone.
Can I change the cover photo on a “People” album?

No, you cannot change the cover photo of a People album in the Photos app. The cover photo of a People album is automatically generated by the app based on the individuals featured in the album. Thus, you can solely change the cover photos for those albums that you have manually created.
Why are album covers not showing on iPhone?

Well, if you’re undergoing a circumstance where your album art is not displaying on Apple Music on your iPhone, it could be due to sluggish speeds on your mobile data network. In such cases, switching to a Wi-Fi network, if available, is presented as a conceivable solution.