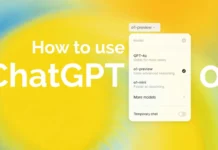In this guide, we will address a potential workaround to help resolve the frustrating issue of 120fps video files failing to open on Ventura 13.4. Apple’s newest release Ventura 13.4 is an incremental update to its operating system. The changelog for this update proudly mentions bug fixes, indicating that several underlying issues have been addressed. Nonetheless, what it fails to note is the surfacing of new and annoying concerns.
With the latest update, users have encountered significant setbacks. One of them includes the inability to play 120fps videos. Instead of the expected smooth playback, users are confronted with a black screen and only audio playing in the background. This unexpected behavior has left many frustrated and seeking a solution to regain access to their high-frame-rate video files.
While the official solution for this issue is yet to be unleashed by the Apple software devs, we strive to deliver a conceivable workaround to solve the problem. By pursuing the steps outlined in this guide, users can take action to overcome the challenge temporarily until a permanent solution is implemented.
What causes the video files won’t open an issue on Ventura 13.4 to occur?
It is tough to pinpoint the precise grounds of the issue without accurate information or technical details. Nonetheless, there are a few probable reasons that might be causing the “120fps video files won’t open on Ventura 13.4” issue to occur, some of them are:
- It’s possible that the update to Ventura 13.4 introduced a compatibility issue with the specific codec or format used for recording the 120fps video files. Changes in software versions can sometimes result in conflicts with certain file types or codecs, leading to playback issues.
- Another possible reason could be that the update to Ventura 13.4 introduced a bug or glitch that affects the playback of 120fps video files as the user on the forum said he never faced the issue before the update. Bugs can inadvertently cause certain features or functionalities to stop working as intended, and this could be the case for the user experiencing the black screen issue.
- It’s furthermore worth considering whether the 120fps video files were recorded employing a codec or format that may not be fully supported by Ventura 13.4.
So, now you know the probable causes, let’s dive into the workaround that can assist ease the frustration induced by the 120fps video files not opening on Ventura 13.4.
Also Read- Pinch To Zoom Not Working On macOS Ventura: Issue solved
What are the Fixes to resolve the “120fps video files won’t open on Ventura 13.4” issue?
By researching various forums for a similar issue, we have come to know about two solutions as of now, here is what you can do:
#1. Using Adobe Premiere Pro Or VLC Media Player
A user on a forum has discovered a potential solution to the issue of 120fps video files not opening on Ventura 13.4. According to their statement, utilizing Adobe Premiere Pro version 23.4.0 and a VLC media player may provide a workaround to overcome the problem.
By switching to Adobe Premiere Pro 23.4.0, users can leverage the capabilities of this alternative video editing software such as QuickTime, Final Cut, or DaVinci to open and work with their 120fps video files seamlessly. Adobe Premiere Pro is furthermore a widely utilized and favorably considered professional video editing tool, presenting a massive spectrum of features and compatibility with various file formats and codecs.
Additionally, the user suggests using a VLC media player which is another popular open-source media player known for its comprehensive codec support, as another probable solution. VLC media player is likewise recognized for its capability to play a broad span of video formats, making it an adaptable option for users undergoing compatibility issues with certain software.
While these recommendations equip potential workarounds, it’s substantial to note that they may not deliver the same level of integration and functionality as Ventura 13.4, and users may require to acclimate their workflows accordingly. It is recommended to keep an eye out for official updates and patches from Ventura’s software developers to address the issue directly, as relying on alternative software solutions is a temporary measure.
Also Read- How To Turn off “Link Preview” In Mail- macOS Ventura
#2. Downgrade the OS to the earlier stable build
Numerous users, on various platforms such as Reddit, Apple Community, and several other forums suggested rolling back to the previous stable build which in my opinion is an optimal workaround but for now, downgrading to the earlier version helps you avoid the compatibility issues introduced in Ventura 13.4, ensuring the seamless playback of 120fps video files.
However, following these steps will result in the deletion of all data on your Mac. Consequently, it is crucial to create a backup of your important files before proceeding. To backup utilizing your Mac’s built-in backup feature, Time Machine, you need to:
Backup Mac Using Time Machine
- First, you need to connect an external hard drive to your Mac and then tap on the Apple icon located in the top-left corner of your screen to open the menu bar.
- After that, from the drop-down menu, you need to select System Preferences. Once you are in the System Preferences window, click on Time Machine.
- Next, you have to tap on Select Backup Disk and then choose the external hard drive you connected earlier from the list of available options and click Use Disk.
- Finally, to enable automatic backups, check the box located next to Back Up Automatically and ultimately Time Machine will start backing up your Mac immediately.
- If the Automatic backup doesn’t start immediately, you can manually initiate the process. To manually start backup, click on the box next to “Show Time Machine in menu bar” to display the Time Machine icon in your menu bar. Once the Time Machine icon appears in the menu bar, click on it, and select Back Up Now to manually start the backup process.
Now that you have successfully backed up your Mac, let’s move on to roll back to the previous stable build. Read on to get started.
downgrade to macOS 13.3 or Earlier
- First, you require to Restart your Mac by choosing the Apple menu and then tap on Restart.
- After that, if you have an Intel Mac, press and hold the Command + R until the Apple logo emerges. If you have an M1 or M2 Mac, press and hold the power button until the Options menu occurs.
- Next, in the Options menu, select Restore From Time Machine Backup and then tap on Continue.
- Now, you require to select the backup of macOS 13.3 or an earlier version from the available options and follow the on-screen instructions to proceed with the restore process. This may include selecting the destination disk and confirming the restoration.
- Lastly, you need to allow the restore process to complete, following any additional prompts or instructions that appear.
And there you have it! These are the two fixes that should help you resolve the “120fps video files won’t open on Ventura 13.4 Issue.” Unfortunately, there has been no official acknowledgment from the developers regarding this matter, nor any estimated timeline for a fix. In the interim, the workarounds mentioned earlier remain the most reliable options available to address this issue.
Also Read- Perpetual “Background Items Added” After Updating To macOS Ventura: Fixed
Frequently Asked Questions
Why won’t my videos play on my MacBook air?

There could be several reasons why videos are not playing on your MacBook Air. It could be because you’re using an outdated version of your browser, you have a Weak internet connection, or perhaps an outdated Adobe Flash player. Other than these reasons, it could be because of software bugs, incompatible codecs, and many more.
What codec is needed for MP4?

It is advised to pair the MP4 format with an H.264 codec for adequate results on this platform. Besides that, this combination guarantees compatibility and delivers high-quality video playback.