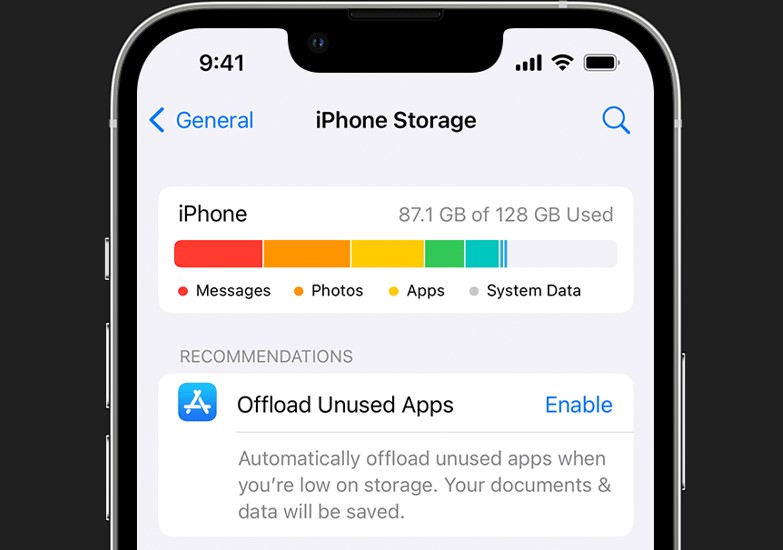
As iPhone users, we rely on our devices to capture and store countless memories through photos and videos. Nonetheless, the ever-increasing quality and size of these media files can quickly consume the precious storage space on our iPhones, leading to annoyance and limited room for new content. To assist you reclaim storage and optimize your device’s performance, it’s crucial to learn effective methods for reducing the storage occupied by images and videos on your iPhone.
In this post, we will dig into practical tips and approaches to assist you on ‘How to reduce the storage of images & videos on iPhone’ so you can manage your media library efficiently, assuring you have abundant space for new captures while maintaining your cherished moments, so, without further ado, let’s dig in!
How to Check Your iPhone’s Storage Space?
Before you commence with the tips to reduce the storage of images & videos on your iPhone, it’s essential to determine the available capacity and the amount of space you need to clear. And to do that you require to check your storage. Adhere to the steps below to check your storage:
- First, you require to open your iPhone’s Settings.
- After that, you have to tap on General.
- Finally, select iPhone Storage.
You will be presented with a screen that shows your device’s storage usage. At the top of the screen, you can witness the total amount of space utilized and the available storage. This delivers you an overview of your present storage situation. Besides that, if your iPhone has any suggestions for conserving storage space, you will discover worthwhile tips displayed on this screen as well.
Also Read- How To Secure Your iPhone: Protecting Against Hackers And Data Breaches
reduce the storage of images & videos on iPhone
When you are restricted to a 16GB or 32GB iPhone, the size of your photos and videos can swiftly become a substantial concern. It’s frustrating to run out of storage. Therefore, before you resort to deleting cherished memories or removing apps, it’s essential to comprehend the following tips to reduce the storage of images & videos on your iPhone.
#1. Use Standard Definition (SD) picture resolution instead of High Dynamic Range (HDR)
One effective way to reduce the storage consumed by photos on your iPhone is by using the Standard Definition picture resolution instead of High Dynamic Range (HDR). While HDR images present enriched color and detail, they tend to occupy more space on your device. By opting for the Standard Resolution, you can strike a proportion between image quality and storage usage and to do that, follow the steps given down below:
- Start by opening your iPhone’s Settings.
- Then, you require to scroll down and tap on Camera.
- After that, in the Camera settings, locate and tap on Formats and then select Most Compatible from all the options.
When you choose the Most Compatible format, your iPhone will capture photos in the standard resolution, thus, optimizing storage use without making substantial changes to the picture quality. Also, keep in mind that, this setting change will only affect future photos captured with your iPhone. Existing photos already stored on your device will remain in their original resolution. By implementing this adjustment, you can efficiently manage your storage and create more room for additional photos and videos.
Also Read- Mastering iPhone Shortcuts & Automation.
#2. Enable iCloud Storage
One of the most efficacious methods to reduce or manage your media storage is by enabling iCloud Photos. iCloud assists you to keep your full-resolution photos as well as videos stored in the cloud meanwhile smaller versions are kept on your device. Further, you can easily enable iCloud Photos by adhering to the steps:
- First, go to the iPhone Settings app.
- Then, tap on your name at the top of the screen to access your Apple ID settings.
- After that, select iCloud from the list of options.
- Next, scroll down and tap on Photos.
- Now, you have to toggle on the option for iCloud Photos or Sync this iPhone (depending on your iOS version).
- Lastly, choose Optimize iPhone Storage to store full-resolution media in iCloud and keep space-saving copies on your device.
By default, when you create an iCloud ID, you are granted 5GB of free storage space. However, depending on your usage and needs, this free 5GB storage may not be sufficient. So, if you want you can switch or upgrade to iCloud+ which can give you up to 2TB Storage.
Also Read- Take Better Photos With Your iPhone | 6 Quick Easy Tips & Best Camera…
#3. Transfer Photos & videos From your iPhone to your Computer
If you’re seeking to reduce the storage of images and videos on your iPhone while preserving your invaluable photos and videos, transferring them to your computer is one of the practical solutions. By moving these files to your computer, you can free up storage on your device for new memories.
You can easily transfer your images as well as videos to your Mac or Windows via iTunes by simply connecting your iPhone to the PC via a USB Cable, then making an album or importing an existing one, and finally choosing what pictures and videos to import on your PC.
Also Read- How to Color Grade Photos on an iPhone using Lightroom?
#4. Use Third-Party Cloud Storage
Apart from iCloud Photos, you can leverage third-party cloud storage services to store your images and videos. Options like Google Photos, Dropbox, or Microsoft OneDrive offer free storage with the option to purchase additional space if required. These services automatically back up your media, ensuring they are safe and accessible across multiple devices while freeing up valuable space on your iPhone.
#5. Utilize Photo Compression Apps
Another option that you can opt for is you can utilize photo compression apps available on the App Store that can assist reduce the size of your images without compromising too much on quality. These apps utilize advanced compression algorithms to shrink the file size, authorizing you to save more images on your device. You can furthermore explore options like JPEGmini, Image Size, or Photo Compress to optimize your storage usage.
#6. Offload Unwanted Apps on Your iPhone
If you find yourself no longer utilizing a particular app and want to reclaim storage space on your iPhone, you have an offloading option available. The offloading option will furthermore help you if you like to keep your app’s settings and data intact. By offloading, you remove the app from your device while retaining its associated information. This way, you can easily reinstall the app later without losing any personalized settings or data.
Here are the steps that you need to follow to Offload apps on your iPhone:
- First, head to the Settings app.
- After that, you need to click on General.
- Now, in the General settings menu, select iPhone Storage.
- Next, you have to choose the app you wish to remove and tap on it.
- On the next screen, you’ll have two options: Offload App or Delete App.
- Lastly, select Offload App, your app will be removed from your device, but its settings and data will be retained.
Thus, after offloading apps, there will be more available storage space on your iPhone. As images and videos consume a significant amount of storage, removing unnecessary apps can create room for storing more media files.
Also Read-How to Take Better Photos and Videos on Your iPhone?
Frequently Asked Questions
How do I reduce storage on my iPhone without deleting it?

If you want to reduce the storage on your iPhone without deleting content, you can Optimize iPhone Storage for Photos, Offload Unused Apps, Enable iCloud Drive, and delete unwanted apps. You can follow our guide to reduce the storage space on your iPhone.
Is buying iPhone 64GB enough?

Whether buying an iPhone with 64GB of storage is enough depends on your usage habits and needs. If you primarily use your phone for basic tasks like calling, messaging, and light app usage, 64GB can be sufficient. However, if you frequently capture photos and videos, download large apps or games, or store a lot of media locally, you may run out of space quickly. It’s essential to consider your usage patterns and future needs to determine if 64GB will be enough or if you should opt for a higher storage capacity iPhone.




































