After a significant overhaul and loss of functionality in the taskbar during the rebuilding process, Microsoft has now addressed user demands by incorporating the long-awaited feature of Combine app icons and labels into the Windows 11 Operating System taskbar.
Microsoft has recently announced the addition of this much-anticipated feature for the Windows 11 taskbar. This new mode grants user the ability to view each window of their applications separately, complete with their corresponding labels, directly on the taskbar. This feature is easily accessible via your Windows 11 Settings, but it is worth noting that this feature has been released for Windows 11 Insider Preview Build 23466, available exclusively to users in the Dev Channel.
To enable this feature, you have a couple of options. Firstly, you can manually activate it by employing a third-party tool called “ViveTool” developed by Rafael Rivera and Lucas, which you can find on GitHub. Alternatively, you can furthermore make tweaks in the Windows Registry to enable or disable the feature on your computer. This post will equip you with step-by-step instructions on how to enable this new feature in Windows 11 using different methods.
Also Read- How To Enable Or Disable AutoSuggest In File Explorer Address Bar In Windows 11
Methods to Enable/Disable Show Labels on Taskbar Pins in Windows 11
Method 1: Enable/Disable Show Labels on Taskbar Pins Using Windows 11 Settings
The first method is the simplest and it is possible if you Windows 11 (Preview). To Enable/Disable Show Labels on Taskbar Pins Using Windows 11 Settings, you need to:
Step 1: First, you need to head to the Search box located in the taskbar and select Settings from there or you can just click on the Start button and click on Settings.
Step 2: Then, you need to locate Personalization from the left side pane and click on it.
Step 3: Once you are in the Personalization settings, you need to locate Taskbar and tap on it.
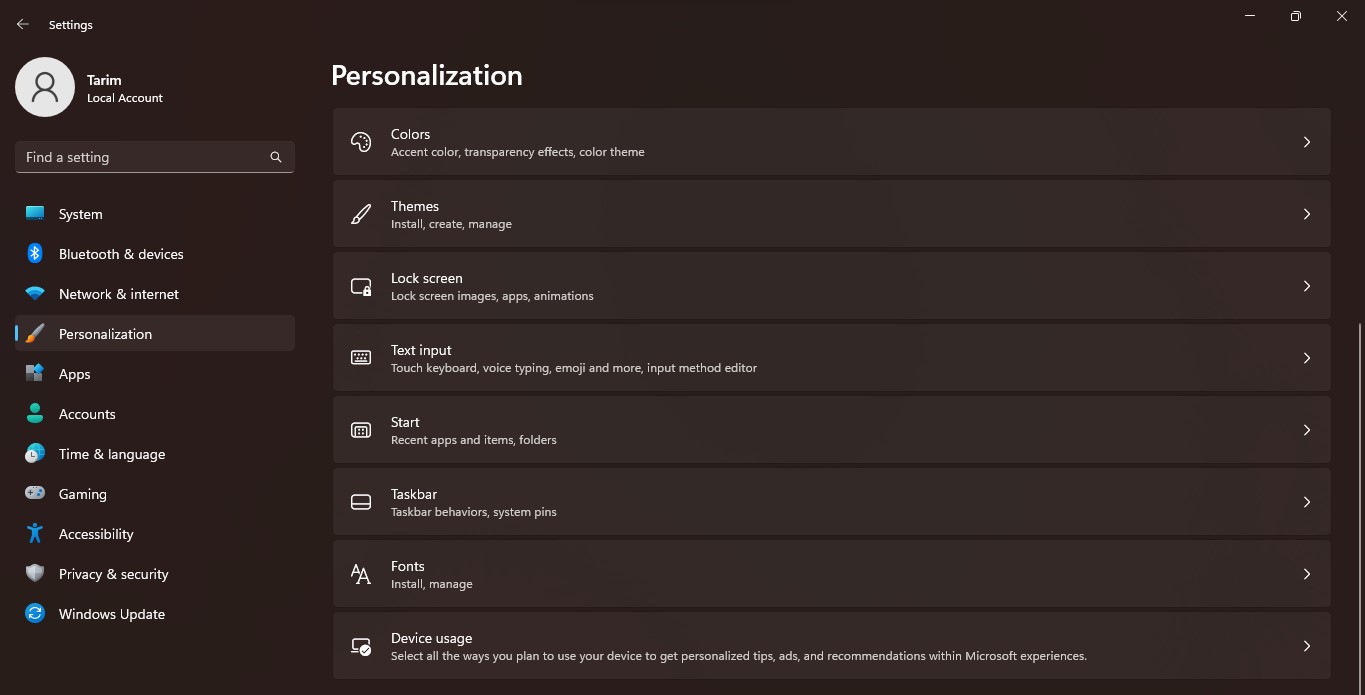
Step 4: In the Taskbar settings, scroll down and click on Taskbar Behaviours.
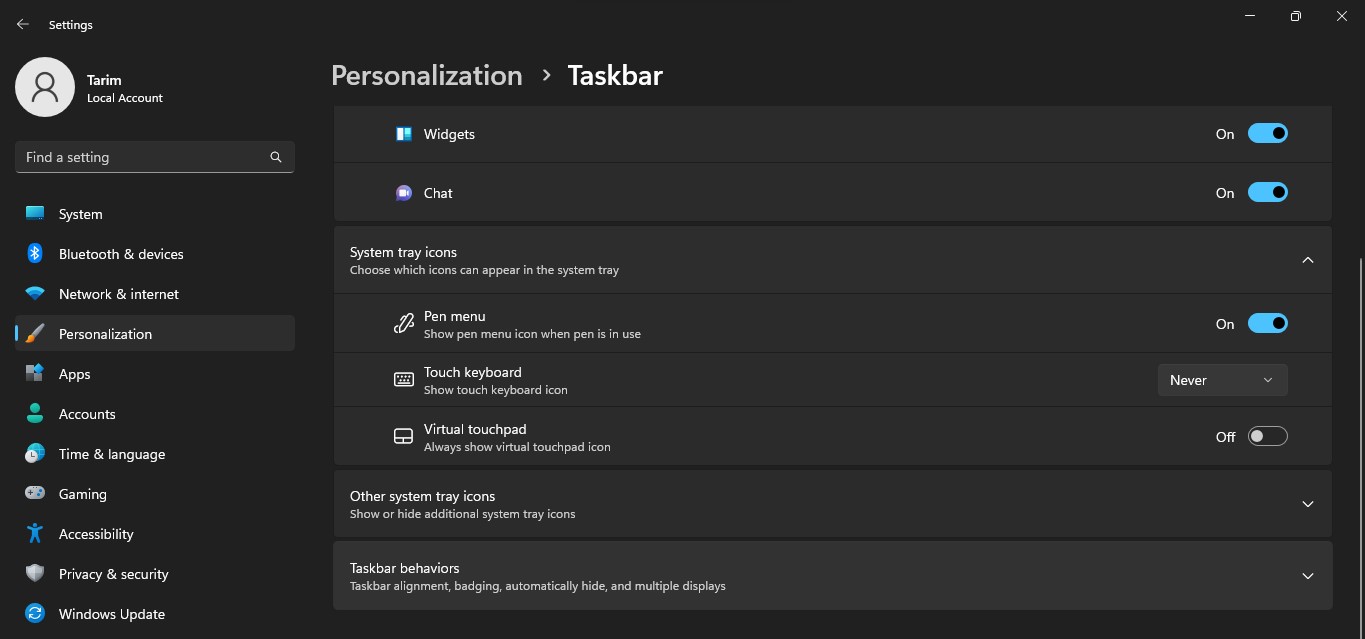
Step 5: In the Taskbar Behaviours drop-down menu, you will notice the option for Show labels on Taskbar pins present under the Combine Taskbar buttons and hide labels, simply, check the option if you want to see the labels of the taskbar icons and uncheck the box if you do not want to see the Taskbar icon labels.
Also Read- How To Pair Android Phone Via Bluetooth With Windows 11 PC
Method 2: Enable/Disable Show Labels on Taskbar Pins Using Windows 11 Registry
Another method you can use to Enable/Disable Show Labels on Taskbar Pins Using Windows 11 Registry if you are not able to find the option for it in the Settings of your Windows 11, you can do it by following the steps below:
Step 1: First, you need to open the Run box to open Registry Editor by pressing Win + R.
Step 2: In the Registry Editor, head to the following location:
HKEY_CURRENT_USER\Software\Microsoft\Windows\CurrentVersion\Explorer\Advanced
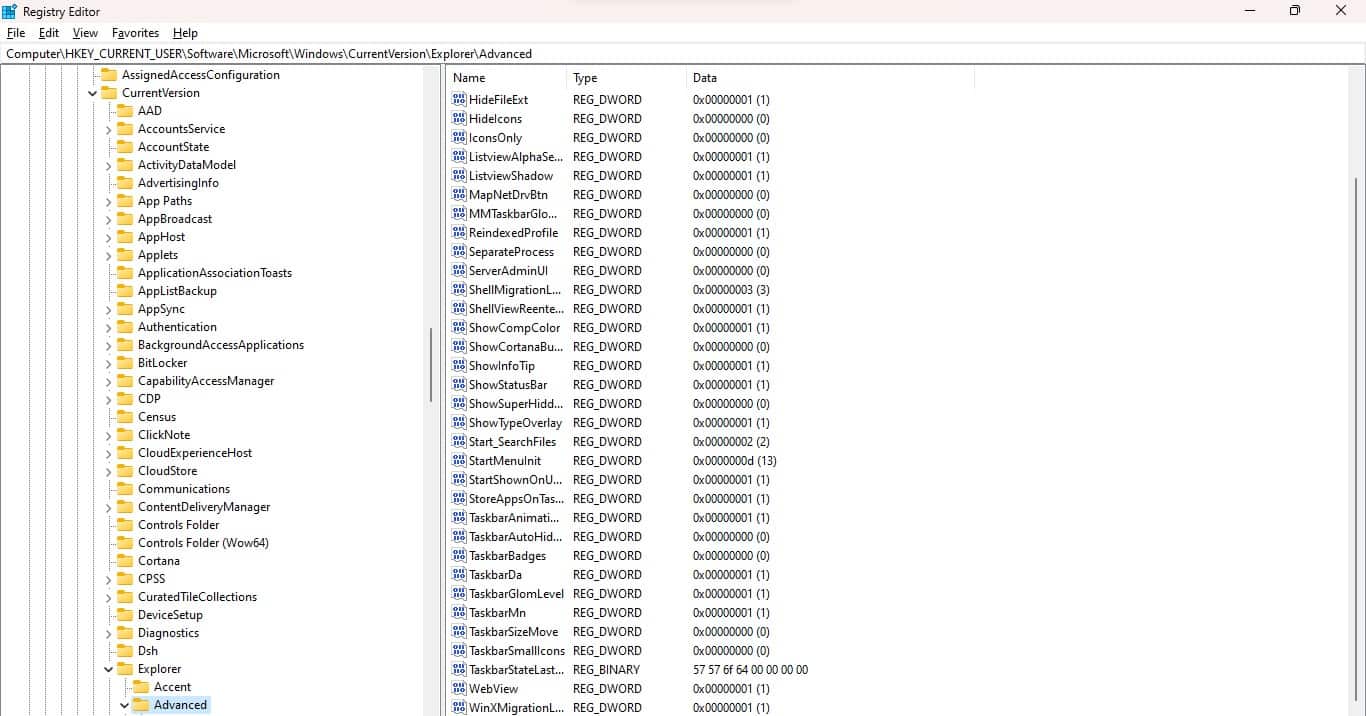
Step 3: After that locate TaskbarGlomLevel from the right pane.
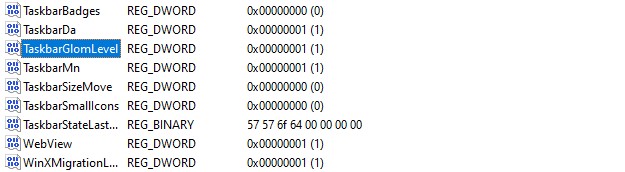
Step 4: Once you locate TaskbarGlomLevel, double-click on it.
Step 5: Finally, to Enable Show Labels on Taskbar Pins, enter 2 as the input value. If you want to Disable Show Labels on Taskbar Pins, enter 0 as the value and press Ok.
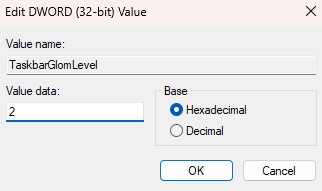
Method 3: Enable/Disable Show Labels on Taskbar Pins in Windows 11 Using a Third-Party Tool
If the above two methods did not work out for you, you can use a third-party tool to enable the Combine Taskbar buttons and hide labels option in your Taskbar Behaviour Settings, follow the steps to do it:
Step 1: First you need to head to the GitHub website by following the link and downloading the Vivetool from there.
Step 2: Once you have downloaded the ViveTool, double click on it and when you double click it you will see the prompt pop up with an option Extract all, simply, click on it.
Step 3: When you click Extract All, a window will open, you need to copy the path located under the “Files will be extracted to this Folder” and then click Enter.
Step 4: Now, you need to open the Command Prompt, you can open it by typing Cmd in the search box and clicking enter to open the Command Prompt. In the command prompt, you need to paste the following command:
cd c:\folder\path\ViveTool-v0.x.x
Make sure to replace the path you copied earlier instead of the folder in the mentioned command above and it should look like this and then press enter to execute the command:

Step 5: After that, you need to paste the final command and hit enter to enable the option for Combine Taskbar buttons and hide labels:
vivetool /enable /id:29785186
Step 6: Once you execute all commands, exit all windows and Restart your system. After you restart your system you will now be able to see the Combine Taskbar buttons and hide labels in your Taskbar Behaviour settings.
Also Read- How To Check DirectStorage Support in Windows 10/11
Frequently Asked Questions
How do I enable Taskbar labels in Windows 11?

Currently, Microsft hasn’t released the update for the Taskbar label in Windows 11 other than the Dev Channel. So, if you are someone who still wants the Taskbar labels earlier you can use a third-party tool like ViveTool or you can tweak some settings in the Windows Registry both methods are mentioned above thoroughly for your ease so you enable the Taskbar labels in Windows 11 in no time.
Does Windows 11 have Taskbar labels?

In a prior version of the operating system, the Taskbar experience provided the capability to display running apps with labels without grouping them. Nonetheless, with the development of Windows 11, a revamped version of the Taskbar was presented, which furthermore omitted several legacy features, including the option to never combine buttons or display labels. Although, Windows has started to bring back these features in its upcoming version as it is one of the most requested features.
How do I customize my Taskbar in Windows 11?

You can customize your Taskbar by simply heading to your Windows 11 settings and then clicking on Personalization from the left pane. After that scroll down on the right side and locate the option for the taskbar. In the taskbar, you will find all the settings related to the taskbar, you can also scroll down to taskbar behavior to further customize your taskbar.

































