The Fill and Sign tool, which uses Adobe Sign’s cloud services, allows you to get documents signed by others. It allows signers to rapidly sign agreements using a web browser or a mobile device from anywhere. To sign the agreements, signers are not obliged to purchase any Adobe product.
Obtain signatures from others on paperwork
Before you sign, finish your adjustments. Adobe Sign certifies the signed agreement. Any changes to the signed agreement will result in the certification being revoked. The signers will get an email asking them to sign the agreements. You and your signers will receive the signed PDF via email after it has been signed. From the Home > F menu in Acrobat DC or Acrobat Reader DC, you can track the entire signing process.
Also Read: How To Fix 502 Bad Gateway Error On Your Website?
SIGNING FILE TYPES SUPPORTED
You can access and send Microsoft Office files, various picture files, and text files for signature in addition to PDF files. DOC, DOCX, RTF, XLS, XLSX, PPT, PPTX, TXT, CSV, HTML, HTM, TIFF, TIF, BMP, GIF, JPG, JPEG, and PNG are all supported file types.
Steps:
- Choose Tools > Request Signatures or Adobe Sign after opening the PDF form in Acrobat or Acrobat Reader.
- The Adobe Sign window pops up. Perform the following actions:
- Add recipient email addresses to the Signers field in the order you wish the document to be signed.
- As needed, change the default text in the Subject & Message area.
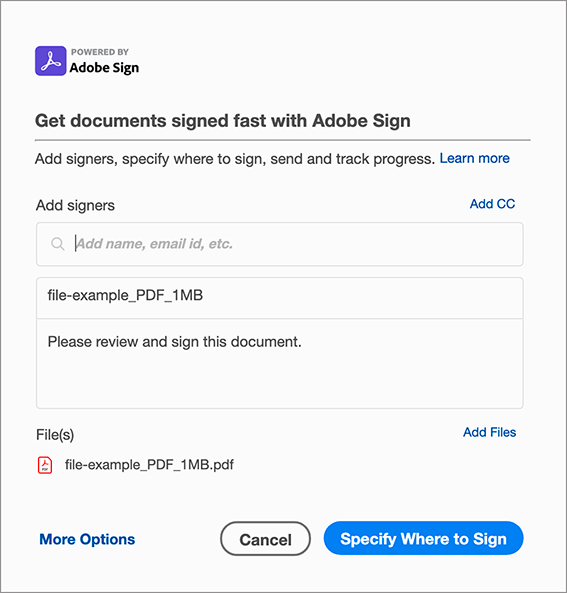
- Use the Add CC button to add their email addresses to the CC list if you wish to add more persons only for information.
- If you wish to add more documents, click Add Files, then browse and choose the files you want to add.
- Skip the following optional step if you don’t wish to use the Advanced Options.
- (Optional) If you wish to select advanced features like signer authentication, reminders, and more, click More Options.
- The Complete in Order setting is enabled by default. The numbers next to the email addresses represent the sequence of involvement. Toggle the setting to Complete In Any Order if you don’t want to sign in any particular order.
- (Optional) If you want to be added as a signer to the document, click Add Me.
- Choose from Email, Password, Social Identity, Knowledge-Based Authentication, or Phone as your authentication method.
- Password The PDF file should be password protected.
- Set a deadline for the project’s completion.
- Remind the receivers to take action by setting a reminder.
- In the email sent, specify the recipient’s language.
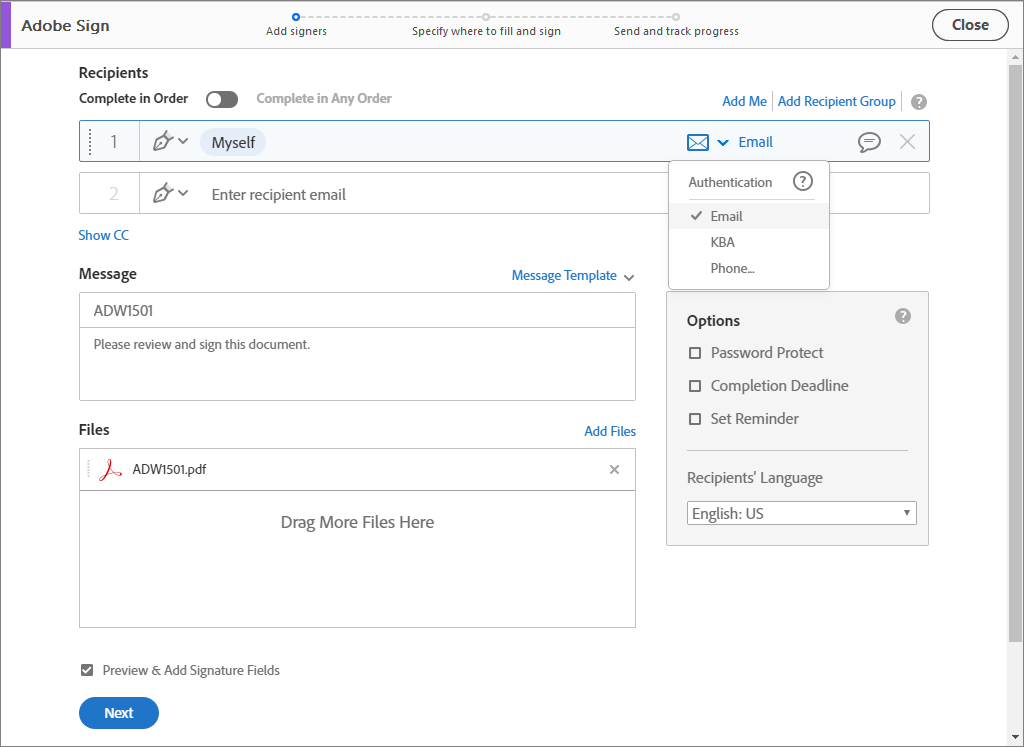
- Select Specify Where to Sign or Next from the drop-down menu.
- The document is now ready for you to fill in or sign fields that you want the signers to complete.
- The Specify Where to Fill & Sign window appears, with options depending on whether you’ve added one or more signers.
Also Read: DTube Partnership Program 2021: Here’s Why You Should Check It Out!
Mode for a single signer that is simplified
- If you’ve only added one signer, Advanced Edting mode is disabled, and the simpler option appears, as illustrated below. To add a signature or another field to a document, click where you want it and then use the context menu to change the field’s properties.
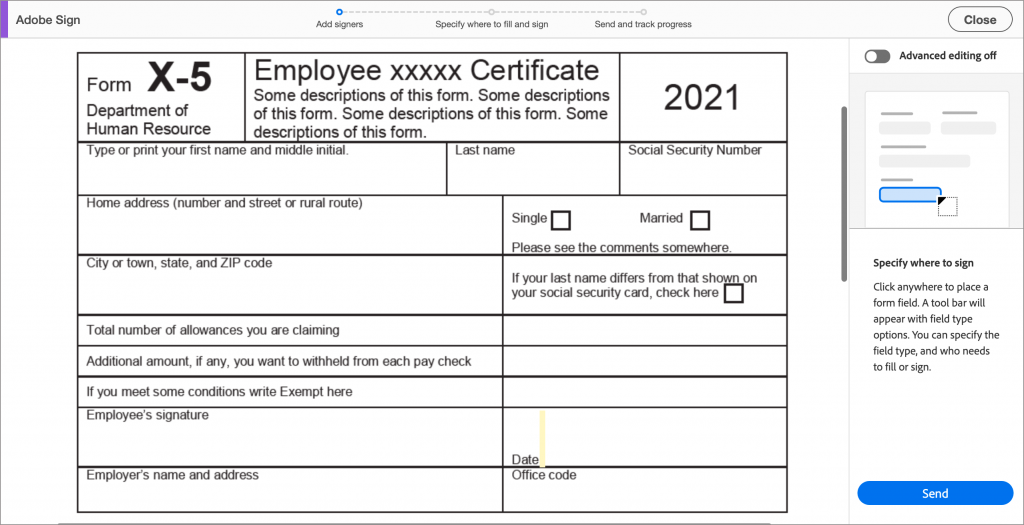
Multiple signers in a simplified method
- With the option to assign fields to numerous signers, this style simplifies authoring. The fields in the form are assigned to the signer when you select a signer from the right pane and add them to the form. That means the signer will have access to those fields in order to complete the form and sign it.
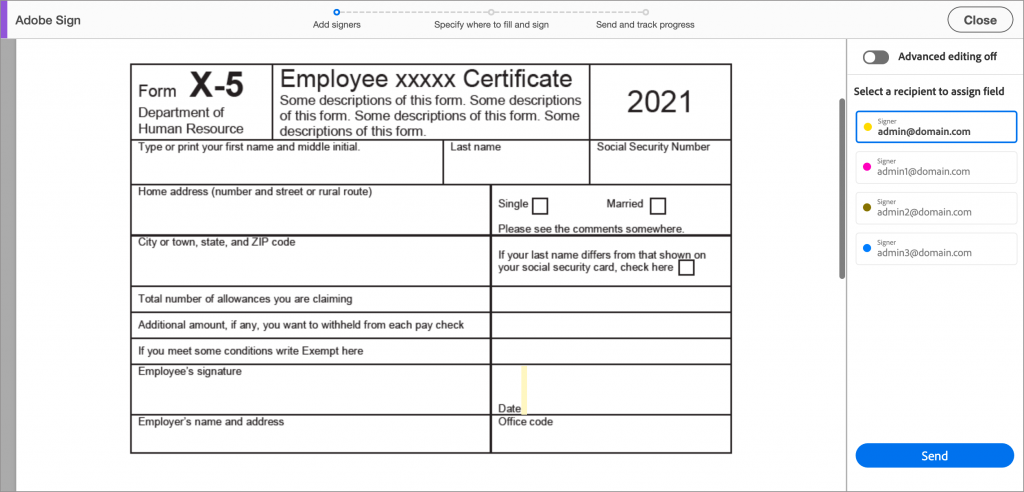
Multiple signers in advanced mode
- You’ll see the options below if you’ve added numerous signers. To insert the identified form fields into the PDF document, click the button. Alternatively, drag fields from the right pane’s tabs and drop them wherever you want in the document.
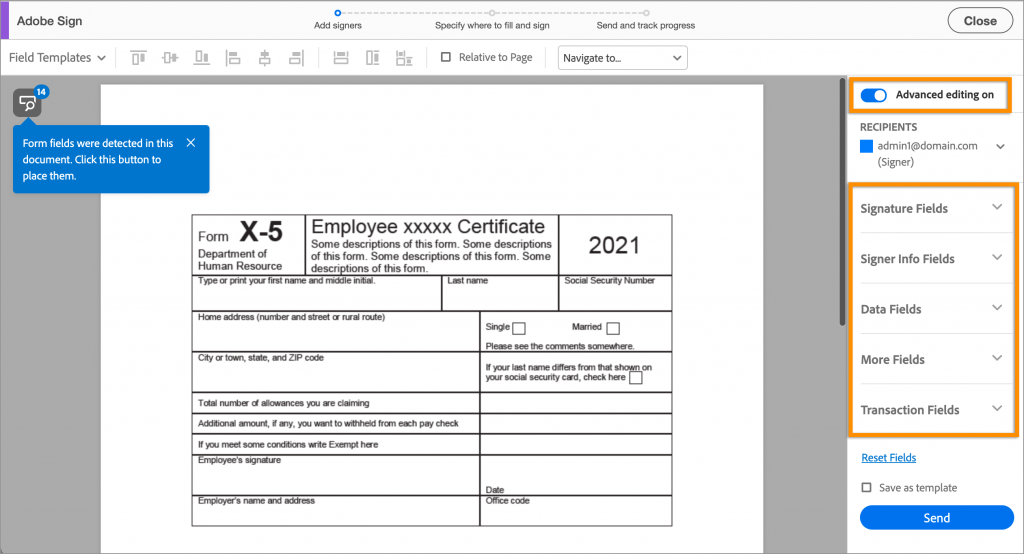
- When you’ve finished filling out all of the required fields in the document, click Send. A confirmation notification is provided after the paper is forwarded to the recipients for signature.
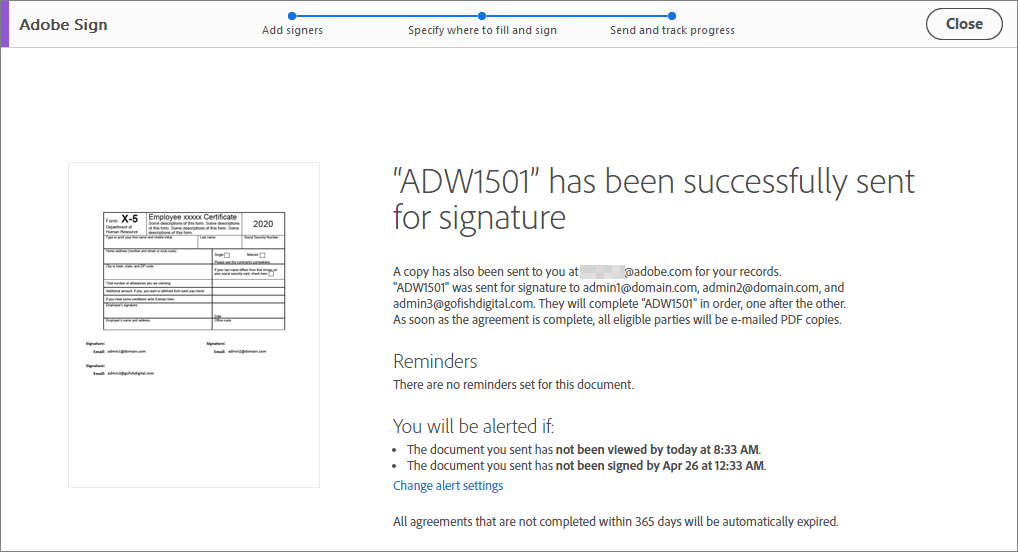
- The agreements have been delivered to the first signer for signature, according to an email from Adobe Sign. A link to sign the agreement is also sent to the initial signer through email.
- The agreement is delivered to the next signer with a link to sign after the signer adds his or her signature in the signature box and then clicks the Click to sign button, and so on. Everyone receives a copy of the signed agreement once it has been signed by all signers.
- You can access all of your signed documents from anywhere because they are all saved in one location. See the Track documents sent for the signature page for additional information.
Also Read: 5 Chrome Extensions To Enhance Your Reading Experience
How To Set Up 3 Monitors In Windows 10?





































