There was a time when the idea of a mobile phone integrated with a camera would arouse amazement. Of course, any phone with a camera was a wonder in itself. However, as time passed, this wonderous feature became as basic as the keypad. And it does not even surprise anyone, no matter how amazing a camera is. iPhone cameras, for instance, are considered one of the best phone cameras.
Some professional photographers and videographers even use it in place of DSLRs and action cameras. Moreover, iPhone users all around the world click thousands of photos and videos throughout the year. With time, these pictures keep accumulating and filling your computer and iPad’s storage.
This created a need to manage these pictures and videos in properly organized storage. Else, the countess pictures will become more of a burden than memories to cherish. Therefore, it becomes mandatory to save and efficiently organize these pictures.
Also Read: How To Fix A Stuck Pixel On Your Computer Screen?
How To Add Images To An Album In MacOS?
Step 1: Select the images you want to put in an album.
Step 2: Hover on the image and right-click on it. From the drop-down box, select Add To, and then to Existing Album or New Album.
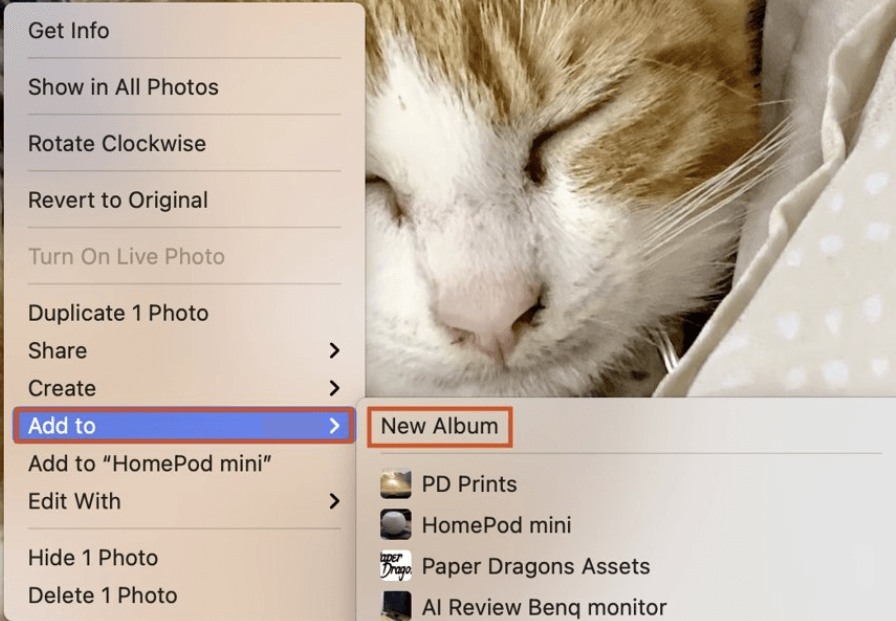
Step 3: When you create a new album, a new album will appear under the Photos app on the left-hand side. Rename it as you want it.
To remove images from an album in macOS, tap on the image you want to remove. Moreover, Select Remove Photo From Album by right-clicking on the image/images.
Also Read: How To Use SOS Emergency Feature On Your iPhone, Android And Smartwatch
How To Organize And Rearrange Albums In Photos For MacOS?
Once you start adding images to albums and segregate them accordingly, you will quickly face another problem. Image albums will fill your photos in macOS, and it will become difficult to access the image/images you need at the moment. To help you with that, we have given a step-by-step guide.
Step 1: Go to the album you want to move or rearrange and right-click on it.
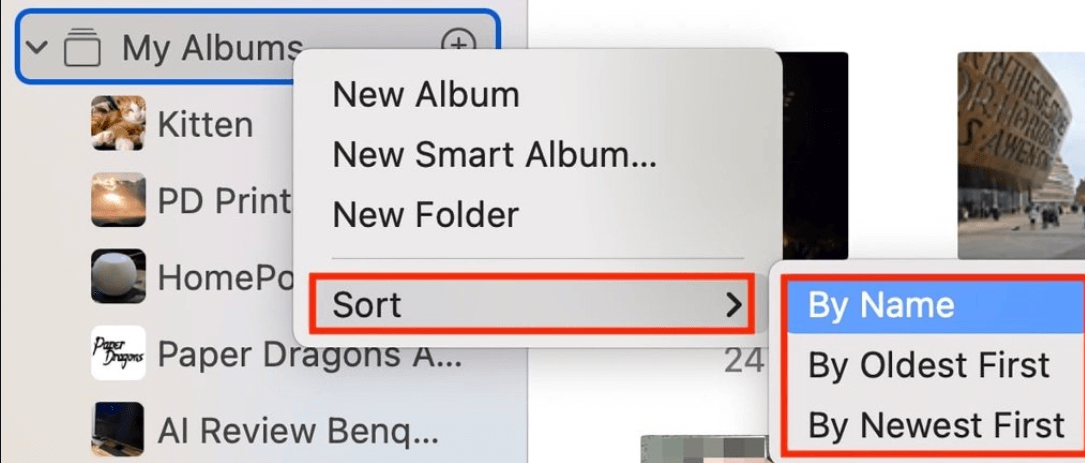
Step 2: Under this section from the drop-down menu, tap on Sort, and select one option from these three: By Name, By Oldest First, and by Newest First.
Since images and albums save and self-arranged with the dates created, you should choose between name and newest first. This way you can organize them as per your requirement. Moreover, when you have lots of albums in the Photos section, you can create albums categorically. For instance, if you have many pictures and videos from your travel across the country, you can create another album called Travel and put them together and so on and so forth.
Read: Forgot Your Android Passcode? 4 Ways to Get Back In
How To Add Albums To Folders In Photos For macOS?
To do this:
Step 1: Go to My albums, right-click on it and tap on New Folder.
Step 2: Rename the folder to something you want.
Step 3: Cut and paste or drag and drop your albums into this folder.
Read: How To Calibrate An iPhone Battery In 6 Easy Steps
Conclusion
Therefore, by following these basic steps, you will find it easy to look for your pictures and videos. Furthermore, segregating them and renaming them in different albums and folders help you to reduce clutter and give your Photos sections a neat look.
Also Read: How To Self-Publish And Market Your Book On Amazon: Step By Step Guide
How To Expand Your Brand/Business On Instagram?- An In-Depth Detailed Guide


































