Xbox Game Bar is something that you probably never thought of seeing as something that can be useful. Most people basically just disregard this whole application and disable it alongside the Xbox application-especially when they do not own any Xbox console or Xbox-related games.
This tool has been with the Windows build since Windows 10, but most never really tried or used it at all. It has many features that I am sure a lot of people would find useful, especially when the application is given a chance at all.
For basic things like a simple recording of clips, taking screenshots, or simply just checking your audio to game mix or your games usage on your machine-this application has got you covered. Though for this article, we will mainly use it for recording, we will also explore the bits and pieces that it has to offer.
What is the Xbox Game Bar?
As we all know, Microsoft owns the Xbox console lineup, so what does Xbox Game Bar really do, and why does it exist? Well, this is how Microsoft builds their uniformity on systems-through this, people can see a glimpse of Xbox’s feeling or vice versa. The Xbox Game bar is basically a feature built into your Windows Machine that allows you to access many different gaming-related and resource management tools that can be accessed at any point in time with a simple bind or run of the application.
Also Read- How To Cast To Xbox One And Xbox Series From Your Smartphone
How do you enable Xbox Game Bar?
Well, in reality, once you have installed your Windows Operating system to your machine, it should come included with it and ultimately enabled. If by any chance you accidentally disabled the program, follow the steps below to re-enable it.
#1. Head over to your start menu and search for settings.
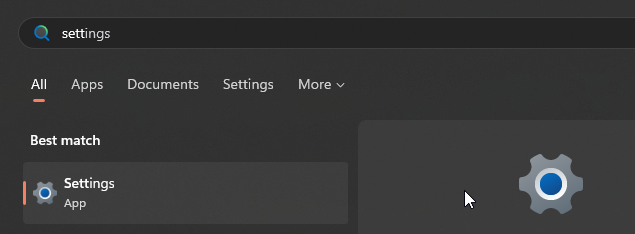
#2. Go to the search bar on the left and type in Xbox – it should give you a pressable result of “Enable Xbox Game Bar”
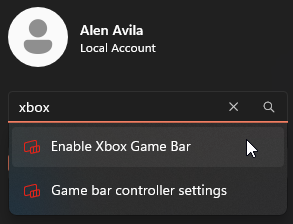
#3. Just toggle the controller to the Game Bar option (Yes, I know it says controller, but enabling this option basically toggles on Game Bar too.)
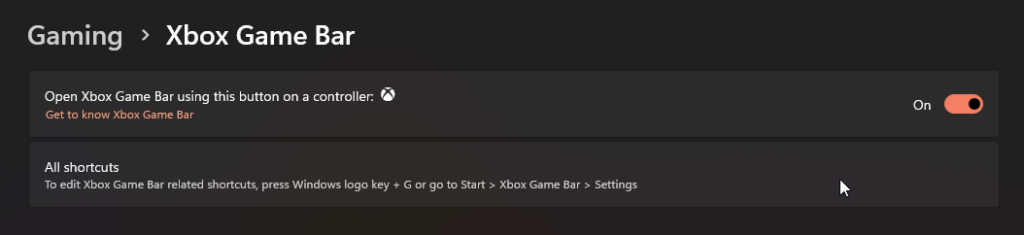
That should have you all fixed and well.
This a reminder that if you ever uninstalled the application before or accidentally deleted it, you can always redownload it from the Microsoft store.
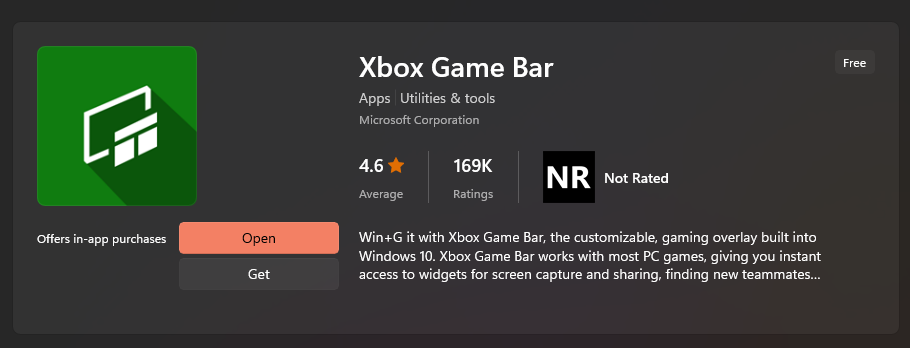
How do I toggle it?
To toggle the program, you can simply launch it directly from the start menu. Press the start menu or Windows button on your keyboard and search for Xbox Game Bar. It should come up like this:
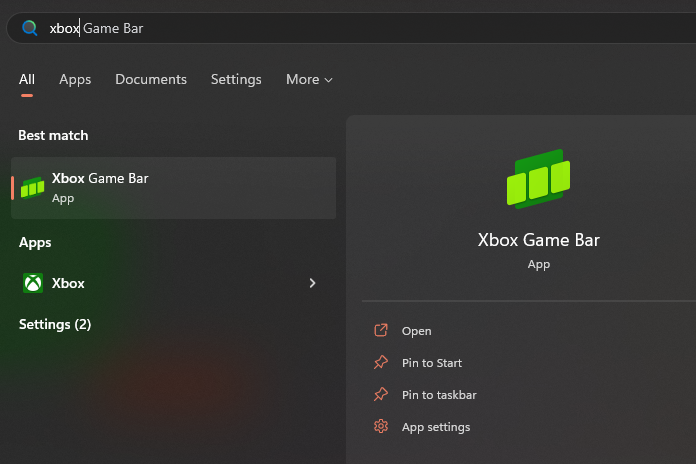
You can simply press enter on your keyboard or open it.
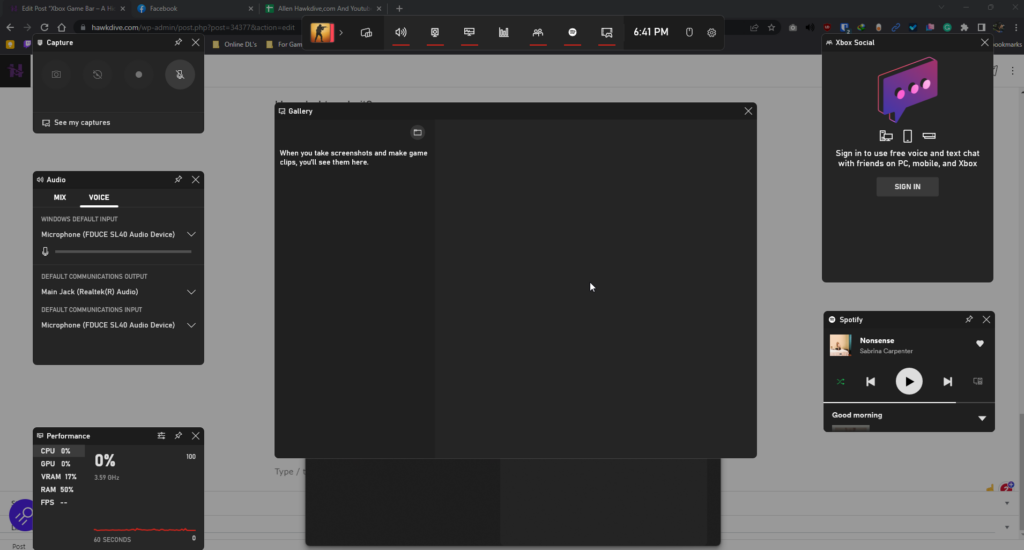
It should look a little like the image up top; there should be a little difference depending on what you have going on.
It should also be easily accessible by pressing Windows + G.
With all that being said, let us talk about what this Xbox Game Bar offers.
Also Read- Enable Or Disable Open Xbox Game Bar Using Game Controller In Windows 11
Features
Even though this application is mainly for recording and taking screenshots of your amazing game highlights or scores, this application actually includes a lot of features. In this part of the article, we will be talking about all the features and tabs available in this application.
The Controller Bar
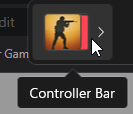
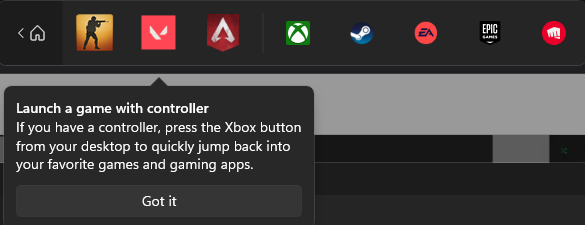
The controller bar basically shows you some games that you frequently turn on and visit; this is basically a gamer’s quick launch bar and especially useful if you do have an Xbox controller.
Widgets Menu
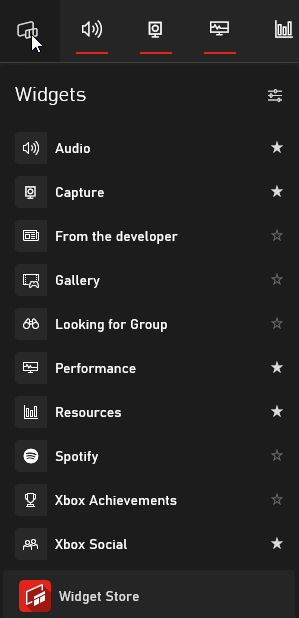
The widget menu from the toolbar basically allows you to toggle which window would pop up on your main screen on the Xbox Game Bar. You can also add extra widgets that you may find useful
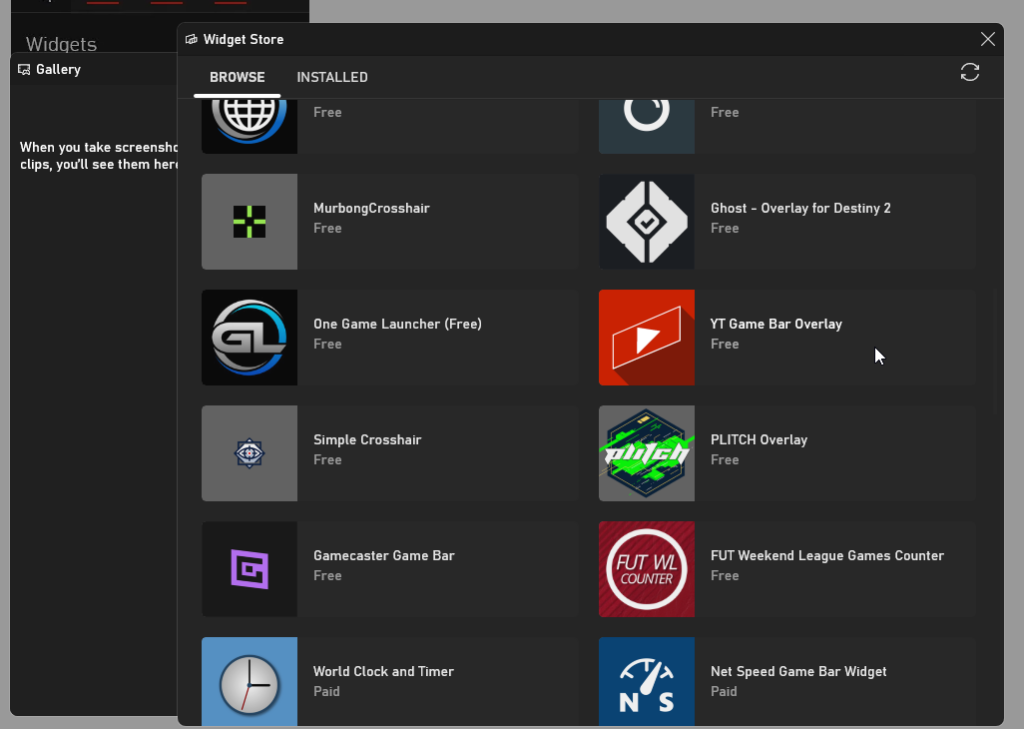
Please do keep in mind that adding more widgets would also use more of your processing power in the background and may cause performance hits on your game. So remember only to get those that you would need.
Audio
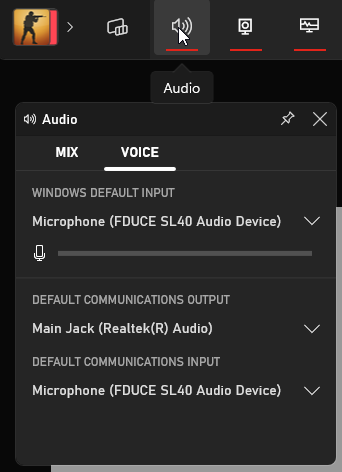
The audio panel basically shows you all the mixes that are going through your headphones and the voice. From here, you are able to add your default communications output (calls) through your earphones and then the main communications input (again for calls) for your main microphone to be used.
Capture
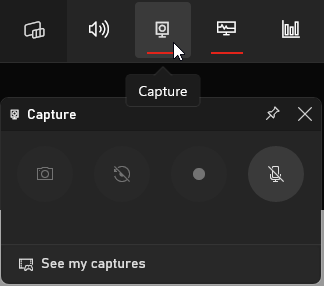
The capture tab or window shows you what this program is capable of when it comes to recording; you can set binds so you do not have to access this window every time you may want to:
#1. Capture – The first icon is capturing; it just takes a screenshot of your game.
#2. Replay – It does not really replay but instead saves a buffer of the last 30 seconds that happened prior to pressing the button.
#3. Record – The main function that is built into the captures tab on the Xbox Game Bar is a simple but powerful recorder. Powerful in a way that the quality is great without having to fiddle with anything at all, and it just works all the time.
#4. Mute – This just allows you to enable or disable your microphone while recording.
You can also see all your captured files on the capture tab.
The extra tabs.
Honestly, I would rather do it like this for the next few tabs are not really the main point of this article. The last few tabs would include the following:
- Performance – The window that shows the current usage of the current application or game that you are in on specific parts such as CPU%, GPU%, VRAM, RAM, and FPS.
- Resources – Shows you your top tasks or the top processes using your machine and shows you how impactful it is to the system.
- Xbox Social – If you are logged in, this basically just shows your friends and their activities or feed, just like how Steam friends work.
- Spotify – Since I have Spotify on my machine installed, this widget comes pre-installed and just shows me a little play-head and some controls to the current music that I am playing.
- Gallery – A massive window that shows you your current snipped screenshots or recorded videos.
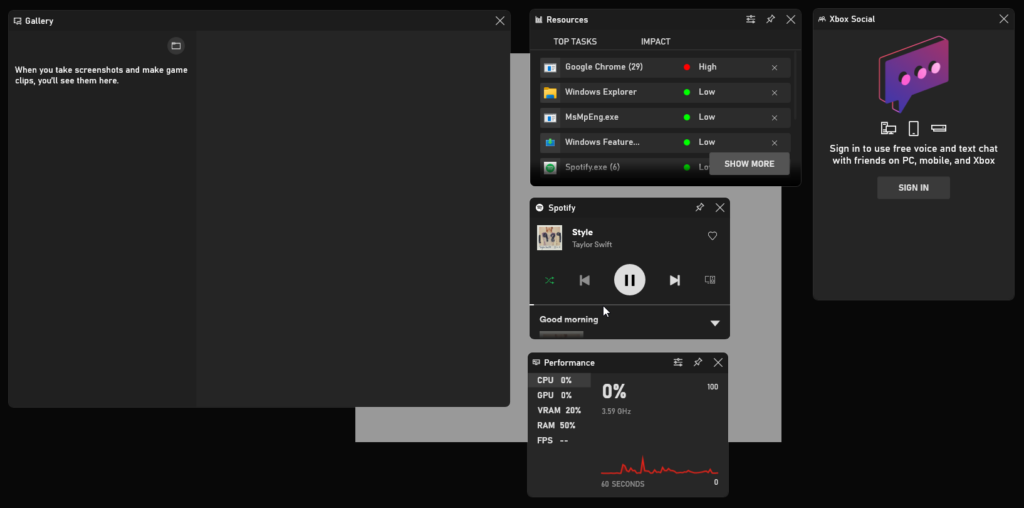
So why use it?
As you have seen in the features segment of this article, it is not just a simple recorder, but it does offer a lot of useful features while also maintaining the convenience of access. Compared to third-party software that may use more system performance and may have bugs and crashes, this is the recording software that gets you the most convenience for free.
Honestly, I would use this for quick clips over OBS, especially when I only have to record something for a clip or tutorial with a little bit of voice on top. Of course, I would still be using a more advanced recorder like the Open Broadcaster Software, but that one takes more time to be set up and used to its fullest potential.
I repeat this software requires almost no settings to be worked on; open your game, and you are ready to record.


































