It’s now simpler than ever to have immediate access to your favorite videos at any time of the day with a free YouTube downloader tool. Nothing is more frustrating than getting ready to make a presentation at work or settling in for a long day and discovering that your internet connection is too sluggish and your video won’t stream. Thankfully, the issue is resolved with a YouTube download app.
YouTube gets the most video streaming traffic globally. And while it’s convenient to be able to watch movies quickly while you’re online since it eliminates the trouble of having to plan. Meanwhile, a download app is perfect for times when you know you’re going to be offline or don’t want to take the chance of missing the video you want to watch.
For this reason, the greatest free YouTube downloader app simplifies the entire procedure. Simply copy the URL of the video you want to download and paste it into a downloader application, and you’ll have instant access to your favorite video anytime you need it.
If you want to benefit from the app but don’t know where to download it or how to use this app. In this article, you will find all your answers to your queries. Down below are some simple steps to help you guide on how to use and install this downloader on your system.
Also Read: Top 10 YouTube Downloaders for Mac 2023
Download Videos On a Windows PC
Step 1: You need to download the 4K Video Downloader
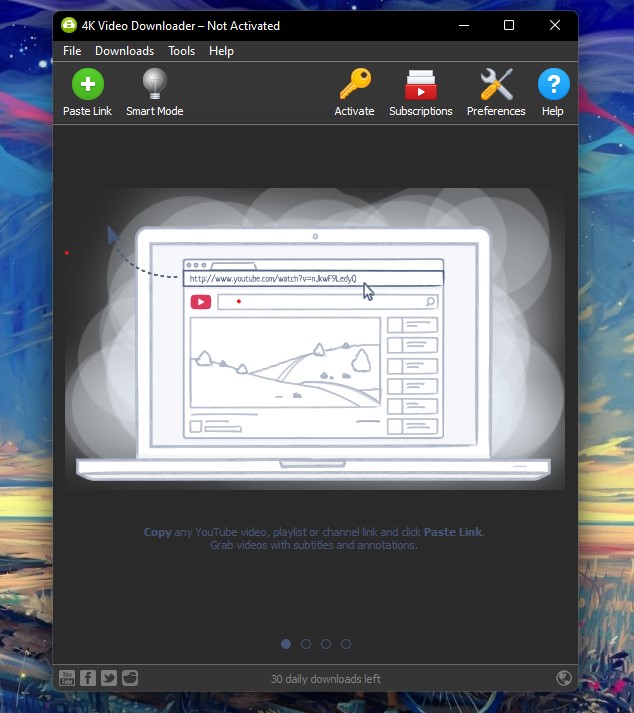
start by downloading a 4K Video Downloader on your PC. With this application. The 4k Video downloader is free software. You can download complete playlists. And also 360-degree and 3D videos. Finally, when the download is complete, tick-mark the box Launch and then tap Finish.
Also Read: How To Download Thumbnail From YouTube Videos
Step 2: Paste the Video URL
Go to your web browser, search for the YouTube video you wish to download and copy the URL from the address bar. Then go back to the 4K Video Downloader and press the top-left green “Paste Link” button.
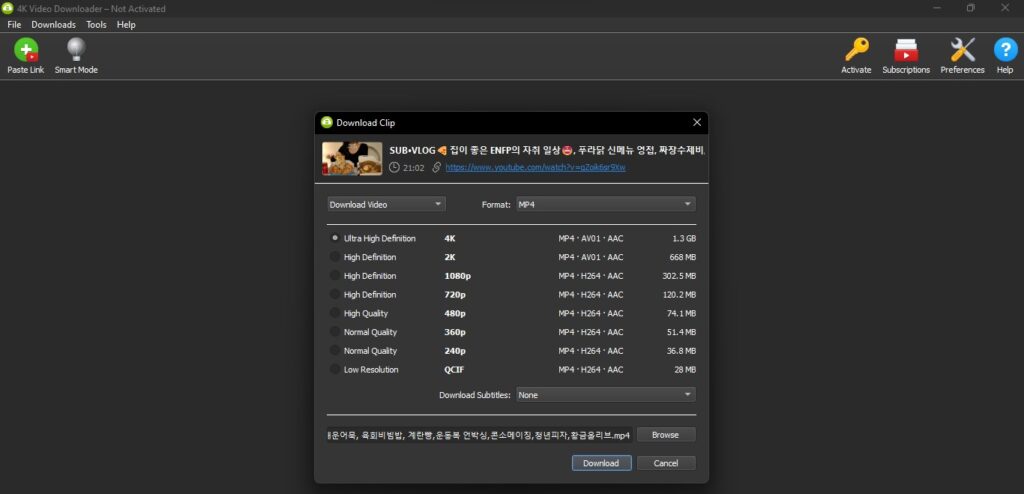
You can choose from a variety of high-quality options when the software has completed retrieving details about the video. These will differ depending on the original video’s quality.
Also Read: Remove pop-ups and too much unwanted bogus Ads
Step 3: Select Video Format and Quality
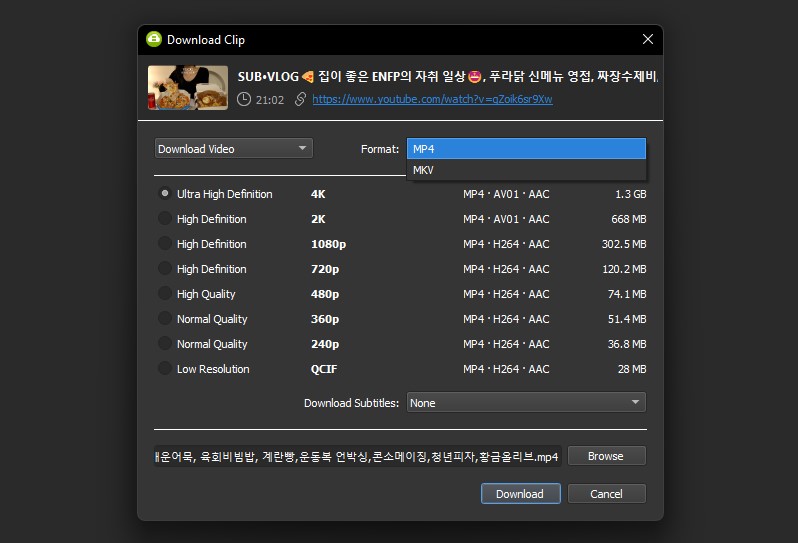
You can download full YouTube videos with a 4K Video Downloader. Just use the drop-down menu on the left to select your desired option. Then, use the menu on the right to select a format. It is suggested that you use an MP4 for your videos as it provides an excellent quality-to-file-size ratio. And is compatible with almost every device.
Next, pick your quality. It is advised to choose the best resolution possible for video playback on your TV or computer but keep in mind that this will take longer and use more storage. However, you can see how much space it will use by looking at the anticipated file size on the left.
Also Read: 10 Apps To Download Movies On iPhone For Free
Step 4: Download Your Youtube Video
You can now download your YouTube video. 4K Video Downloader will ask you whether you wish to download other videos from the creator’s channel if there are any. You can download up to 24 videos in one go.
When the video has complete downloading, you can either locate it in the specified folder or use 4K Video Downloader’s right-click menu to choose “Play.” The video will remain on this list unless you change the settings. You can decide to delete it whenever you want. It will not disappear even if you close and restart the system.
Also Read: How To Force Subtitles In An Embedded Youtube Video
Step 5: Try Smart Mode if you use the Same Format
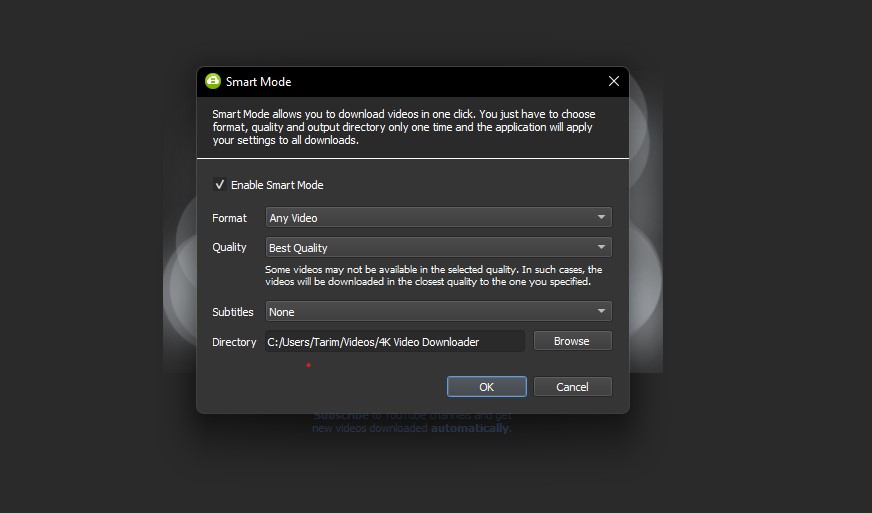
Check out Smart Mode if you frequently download videos in the same format. Your download preferences are saved and loaded automatically by doing this. The next time you enter a URL into 4K Video Downloader, it will download automatically with the most recent settings by clicking the lightbulb icon in the top right.
Also Read: What To Do If YouTube Search Is Not Working?
Download Videos On an Android
Step 1: Download TubeMate
TubeMate is a widely popular YouTube download tool. Since Google doesn’t allow YouTube downloaders, the TubeMate video downloader can’t be found in the Google Play Store, therefore you’ll first need to grant permission for your Android device to install and allow apps from different sources.
Go to “Security” under “Settings” after opening it. Toggle this setting on, scroll down, and tap the box next to “Unknown sources.” Visit the TubeMate YouTube Downloader website on your Android smartphone and choose one of the trusted sites to download it from.
Step 2: Select & Download Your Desired Video
Run the file when TubeMate has downloaded, then press “Install” and “Open.”
With a black background, TubeMate resembles the official YouTube Android app quite a bit. Look for a video, start watching it, and then hit the red “Download” icon that pops up in the bottom right corner.
Also Read: How To Play YouTube With Screen Off?
Step 3: Select Your Preferred Format
A list of formats will appear after that. You’ll find audio and video formats with various quality and resolution choices. Select the resolution you like. Your video will then begin downloading after you hit the red “Download” button once more. Additionally, you can queue up YouTube videos for future downloads.
Download Videos On an iPhone & Mac
For iOS
Installing a little program called Documents is the trick (opens in a new tab). Although it’s a file manager, it also has the ability to download YouTube videos.
Step 1: After installing Documents. Find the video you want to download first in Safari or the YouTube app for iOS. When you’ve located it, click “Share” and then “Copy Link.”
Step 2: Open Documents and look for the tiny compass-shaped icon for the web browser there in the lower right corner of the screen.
Step 3: Click on that to visit savefrom.net. Enter the YouTube video’s URL in the large input box,
Step 4: Select your preferred level of quality, and the file will begin to download.
Also Read: 20 Top Most Played Songs on YouTube
For macOS
Step 1: Open Documents and look for the tiny compass-shaped icon for the web browser there in the lower right corner of the screen. Click on that to visit savefrom.net.
Step 2: Enter the YouTube video’s URL in the large input box, select your preferred level of quality, and the file will begin to download.
Step 3: Once it has been downloaded, move it over to “Photos > Camera Roll” in the Documents downloads section to make it accessible from outside the Documents app.
Also Read: Now Enjoy YouTube Videos On Apple Watch





































