The release of macOS 13 Ventura has caused many users to experience issues with their USB devices. USB devices are not working correctly in macOS Ventura and are sometimes not recognized by the system. This can be especially concerning for those relying on USB devices for work or entertainment. This blog post will discuss the potential causes of this issue and provide solutions to fix it. We will also discuss how to troubleshoot the problem if it persists so that you can get your USB devices working correctly again.
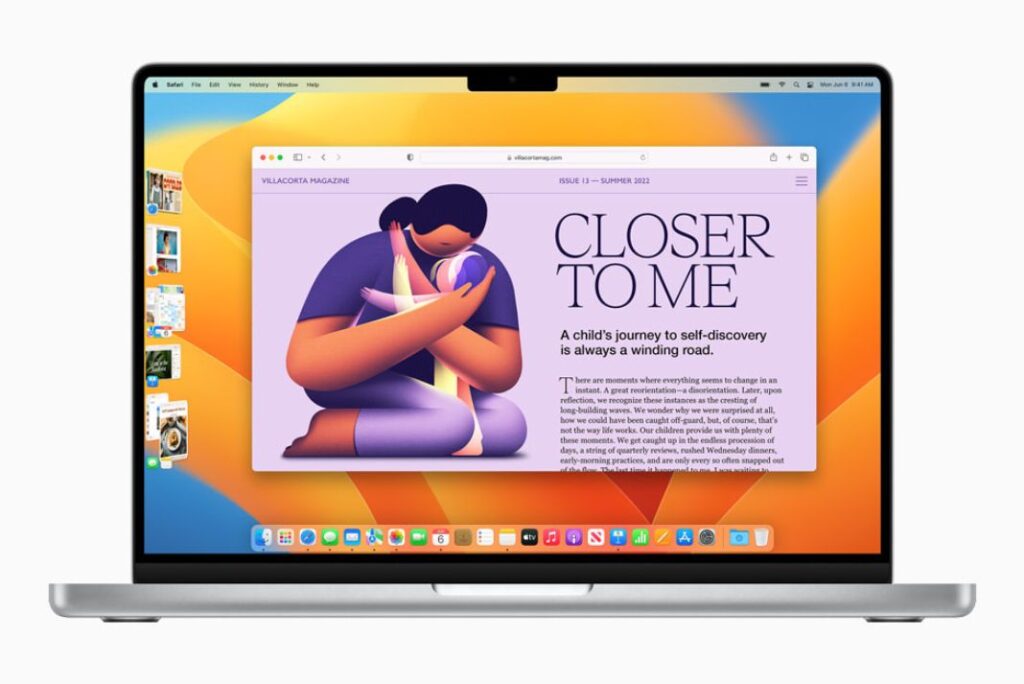
Also Read: How To Use Passkeys In macOS Ventura And iOS 16
Why does this error happen?
MacOS 13 Ventura may use a different version of the USB protocol than your device was designed to work with. This error likely happened because the USB device was incompatible with the macOS version you installed.
Additionally, the device may need the necessary drivers to work properly on macOS 13 Ventura. To fix this issue, check to ensure that your device is compatible with the macOS version you are running and that you have the latest drivers installed.
Fix 1: Check USB Port and Cable on Mac, MacBook
Check the USB port and cable on your Mac/MacBook for any physical damage.
1. Try connecting the device to a different USB port.
2. Try connecting another USB device to the same port.
3. Check if the device is recognized in the System Information window.
4. Reset the System Management Controller (SMC) on your Mac/MacBook.
5. Check the settings in the macOS System Preferences.
Also Read: Quick Ways Introduced To Install macOS Ventura On Unsupported Mac 2023?
Fix 2: Use USB-C or Powered USB Hub to Fix the Power Problem
The issue of USB devices not working in macOS 13 Ventura can be resolved by using a USB-C or powered USB hub to supply additional power to the USB device.
Doing this lets you ensure the gadget is getting enough power to operate properly. Before purchasing one, you must provide a USB hub compatible with macOS 13 Ventura, so keep that in mind.
Fix 3: Unplug Unnecessary USB Devices
You can try unplugging any unnecessary USB devices from your Mac. This includes external hard drives, flash drives, or other USB devices. This may help resolve any conflicts between your devices and MacOS 13. Additionally, try reconnecting the device to a different USB port on your Mac. If the device is still not working, then it may be an issue with the device itself.

Also Read: External SSD Slow After Updating To macOS Ventura: Solved
Fix 4: Update Driver and Firmware to Solve USB Accessories Disabled
You should first verify that your USB driver and firmware are up to current if your USB accessories are not functioning on macOS 13 Ventura. If they are not, you must update them to resolve the issue.
Before updating your USB driver and firmware, you should review the manufacturer’s website to see if there are any updates available. If so, follow the website’s instructions for downloading and installing the update.
If no updates are available, you can use a third-party driver updates software such as Driver Booster or DriverMax. This will scan your system for outdated drivers and allow you to download and install the latest versions easily.
Once you have updated your USB driver and firmware, you should restart your computer and check if the USB accessories are working. If they are, then you should be good to go. If not, you may need to check other settings in your operating system to see if they are causing the issue.
Fix 5: Recover Data from USB Flash Drives on macOS Ventura
1. Attach the USB flash drive to your computer.
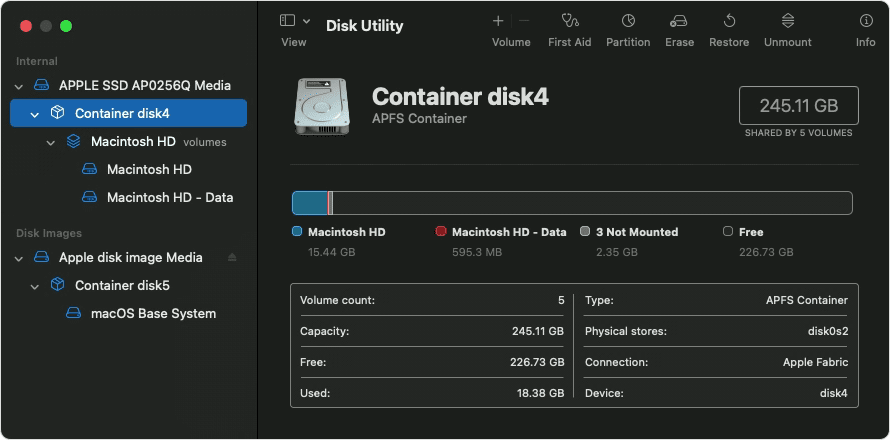
2. Open Disk Utility and select your USB drive from the left pane.
3. Select the Erase tab and choose the format you want to use for the drive.
4. Click Erase and wait for the process to complete.
5. Open Finder and select the USB drive from the left pane.
6. Click the Go menu and select Go to Folder.
7. Type “/Volumes” and then click Go.
8. Select the USB drive from the folder.
9. Click the File menu and select Get Info.
10. Make sure the Ownership and Permissions settings are set to Read & Write.
11. Close the Get Info window and try to reaccess the USB drive.
Also Read: Freeform Not Working In macOS Ventura [Fixed]
Fix 6: Check and Clean Malware or Viruses on Mac/MacBook
The most likely cause of USB devices not working in macOS 13 Ventura is a malware or virus infection. It is essential to check and clean your Mac/MacBook for any malicious software, as this can interfere with the proper functioning USB ports.
To check and clean any malicious software from your Mac/MacBook, you should first download and install a reliable anti-malware or anti-virus program. Once installed, you should perform a full system scan to detect potential threats.
After the scan is complete, you should select and delete any detected malicious items. In addition to scanning and cleaning your Mac/MacBook for malicious software, you should keep your system updated by regularly installing the latest security patches and software updates. This will ensure that your system is protected against the latest threats.
Also Read: macOS Ventura: VPN/DNS Not Working
Wrapping Up
These are the fixes you can employ to fix the USB devices not working issues in macOS Ventura. Which of these fixes worked for you? Do let us know in the comments below.






































