The file-sharing feature in Ventura 13.2 is a powerful tool that makes it easy to share files with other users. Unfortunately, some users have encountered issues with the file-sharing feature, where it stops working unexpectedly. This can be a frustrating experience, but fortunately, a few solutions can be used to get the file-sharing feature back up and running. This blog will discuss how to diagnose and fix these issues so you can get back to using the software as quickly as possible.
Also Read: External SSD Slow After Updating To macOS Ventura: Solved
Why is your File Sharing not working on MacOS Ventura?
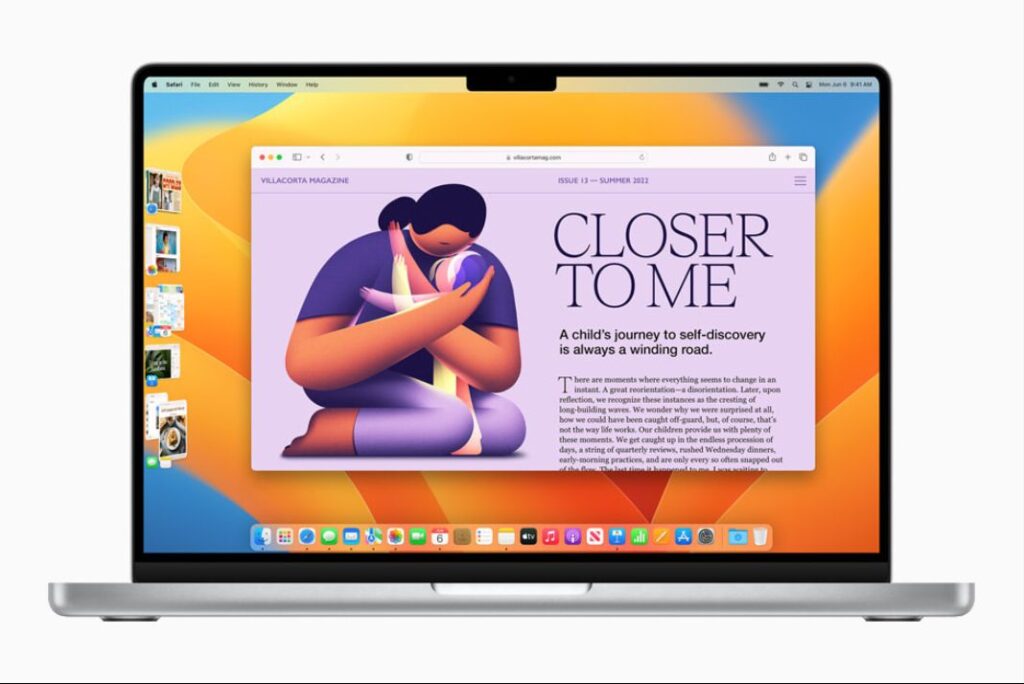
1. Incompatible File Sharing Protocols: One of the most common reasons why File Sharing is not working on MacOS Ventura is because the File Sharing protocols used by the two systems are incompatible. If the two systems do not use the same File Sharing protocol, they will not be able to communicate and share files.
2. Firewall Restrictions: Another possible reason why File Sharing is not working on MacOS Ventura is because of firewall restrictions. Firewalls can block network traffic and prevent computers from communicating with each other.
3. Network Settings: Network settings can also prevent File Sharing from working on MacOS Ventura. The inability of computers to speak with one another and share files arises from their need for network connectivity.
4. Permission Settings: Permission settings on the computers can also prevent File Sharing from working on MacOS Ventura. If the user does not have the correct permissions to access the shared folder, then the File Sharing feature will not work.
Also Read: macOS Ventura – How To Turn Off Login Items Notifications
Ways to Fix Mac File Sharing that is not Working
Numerous factors could prevent you from enabling File Sharing on your Mac running on macOS Ventura 13.2 or using another computer to view the shared folder on your Mac. Follow the solutions in this section to get your strike File Sharing back to normal, no matter your particular circumstance.
You can first restart your Mac, which will update the operating system and take care of any short-term issues that might prevent Mac File Sharing from functioning as intended. Attempt the following alternatives if this approach fails.
#1. Check the Network Connectivity
The first step in troubleshooting file-sharing issues is ensuring the network connection is stable and working correctly. Ensure all network devices are powered on and the cables are correctly connected. Additionally, check to ensure the connection is not going through a firewall or any other security device.
#2.Check the File-Sharing Settings
The next step is to ensure that the file-sharing settings are correct. In some cases, the settings may have been changed accidentally or maliciously. Ensure the settings are correct and the permissions are set correctly.
All files in that shared folder can have the read-only or read-write permission set.
- Go to Sharing in System Preferences.
- Choosing File Sharing.
- To apply permissions to enclosed items, right-click the folder in the Shared Folders box and select the option.
- Apply for the included items’ permissions.
- Additionally, your improper File Sharing configurations are to blame for the shared folder’s inability to be accessed or updated.
- Check your File Sharing settings to see if you have added the folder to the Shared Folders box, granted the desired user read-only or read-write access to the folder, and checked the “Share files and folders using SMB” box in Options.
Also Read: macOS Ventura: Schedule A Startup, Shutdown, And Restart
#3. Check the File Sharing Protocol
When troubleshooting file-sharing issues, it is essential to ensure that the correct file-sharing protocol is used. If the wrong protocol is used, it may cause problems with sharing.
#4. Update Operating System
It is also important to ensure that the operating system is up to date and that all necessary drivers are installed. If the operating system is not up to date, it may cause problems with file sharing.
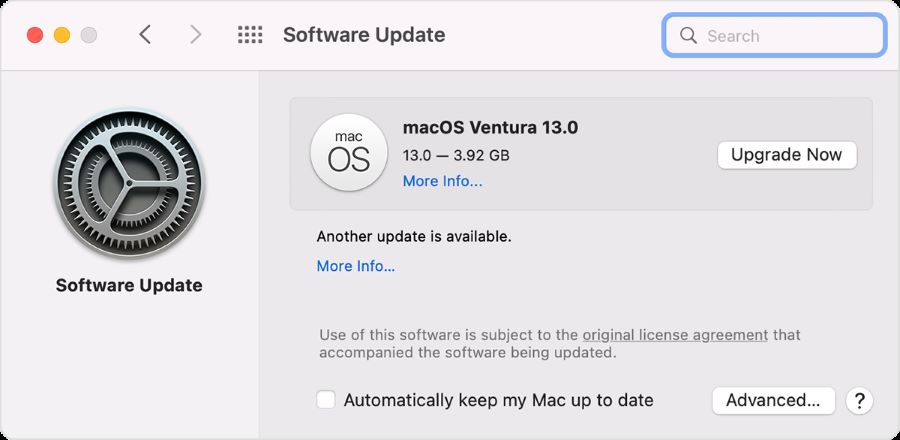
#5.Incompatible Software
If the file-sharing issue persists, it may be caused by a problem with the software. Make sure that the software is up to date and that it is appropriately configured. Additionally, ensure that the software is compatible with the operating system and the protocol used.
Also Read: macOS Ventura: Files Not Showing Up In Finder Search [Fixed]
#6.Check the Hardware
The hardware may, in certain situations, be the root of the problem. Make the hardware reliable and compatible with the installed operating system and software.
#7.Ensure the File Path is correct
File-sharing problems may result from erroneous or incomplete paths. Verify that the file path is accurate and is not blocked by any security software.
#8.Check the Security Settings
In some cases, the issue may be caused by the security settings. Make sure that the security settings are configured properly and that they are not blocking file sharing. Additionally, ensure the users have the necessary permissions to access the file.
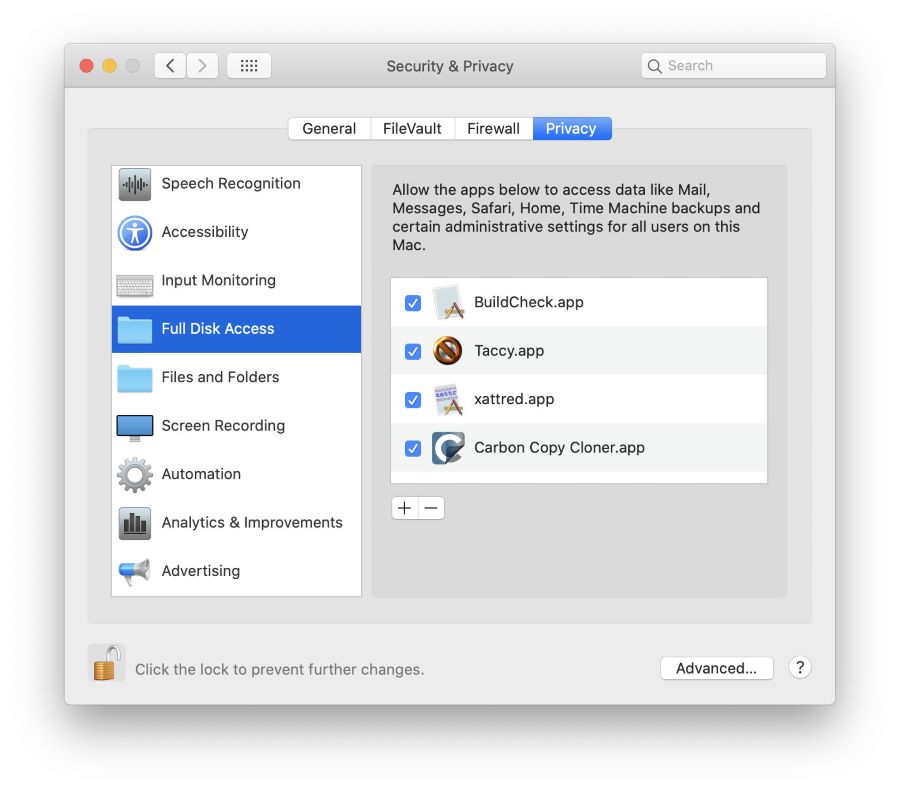
#9.Check the Firewall
Ensure the firewall is not blocking file sharing. Ensure that the firewall is configured correctly and not blocking the file-sharing protocol.
Also Read: macOS Ventura: VPN/DNS Not Working
Wrapping Up
These are the methods you should implement to fix the broken file sharing feature in macOS Ventura 13.2. If all of these steps are taken, and the issue still needs to be resolved, it may be necessary to contact the software or hardware manufacturer for assistance.






































