Most of our time on Mac goes by browsing the internet for thousands of different things. From booking railway and flight tickets, gaining knowledge, accessing social media sites and playing games. We are entirely dependent on browsers, especially Google Chrome. So when it crashes, we lose our heads around it.
Many Mac users face this problem day in and day out. It is not only irritating but also interferes with work and daily tasks. Due to the pandemic, professionals worldwide are entirely dependent on their Mac for their livelihood. Therefore, it is unimaginable to think of working with Google Chrome constantly crashing. If your work life is also interrupted with Google Chrome Crashes, then this blog is your one-stop solution.
Read: How To Password Protect Folders And Files On Mac?
1. Restart Chrome
This is the first primary method we apply for all apps. Whenever something goes wrong, we close, give it some time and then relaunch it. Similarly here, you can close Google Chrome by clicking on the cross at the top-right of your screen. If that does not work, long-press Command + Q. Go to the File menu, scroll down and click on Quit.
If your system cannot close Chrome with that method, you can follow the steps below.
Step 1: Go to Apple Menu and click on it.
Step 2: From the drop-down menu, select Force Quit.
Step 3: Further select Chrome and then Force Quit.
Step 4: Or else you can long-press Command Option-Escape, followed by Chrome and then Force Quit.
One of these will help you to shut down Chrome. Henceforth, you can restart and check if it’s working fine now.
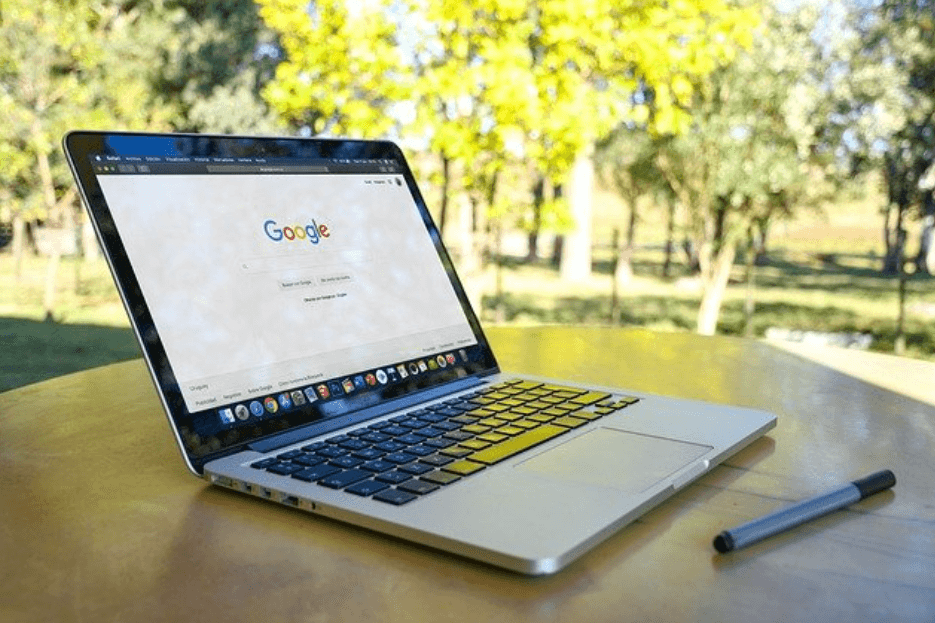
2. Clear Browsing Data In Chrome
Often, the reason we are not able to access Chrome on Mac is that the browser is loaded with past data. This creates lag while searching and stops you from loading tabs and running smoothly while browsing data. You can fix this by following the steps below.
Step 1: Go to Chrome and tap on the three horizontal dots at the top-right of the screen.
Step 2: From the drop-down menu, choose Settings and tap on Privacy and Security from the left side of the pane.
Step 3: Tap on Clear Browsing Data.
Step 4: Choose a time range, preferably All Time and tap on Clear Data from below.
Also Read: How To Remove Zathura’s Title Bar On Mac?
3. Ensure You Don’t Have Network Issues.
Yes yes! We know it’s an essential requirement to run the internet, but what’s the harm in confirming once that your network is running well? Due to weak and unstable networks, some light applications run smoothly, and we think our network is excellent. But they fail when we try something like browsing Google Chrome.
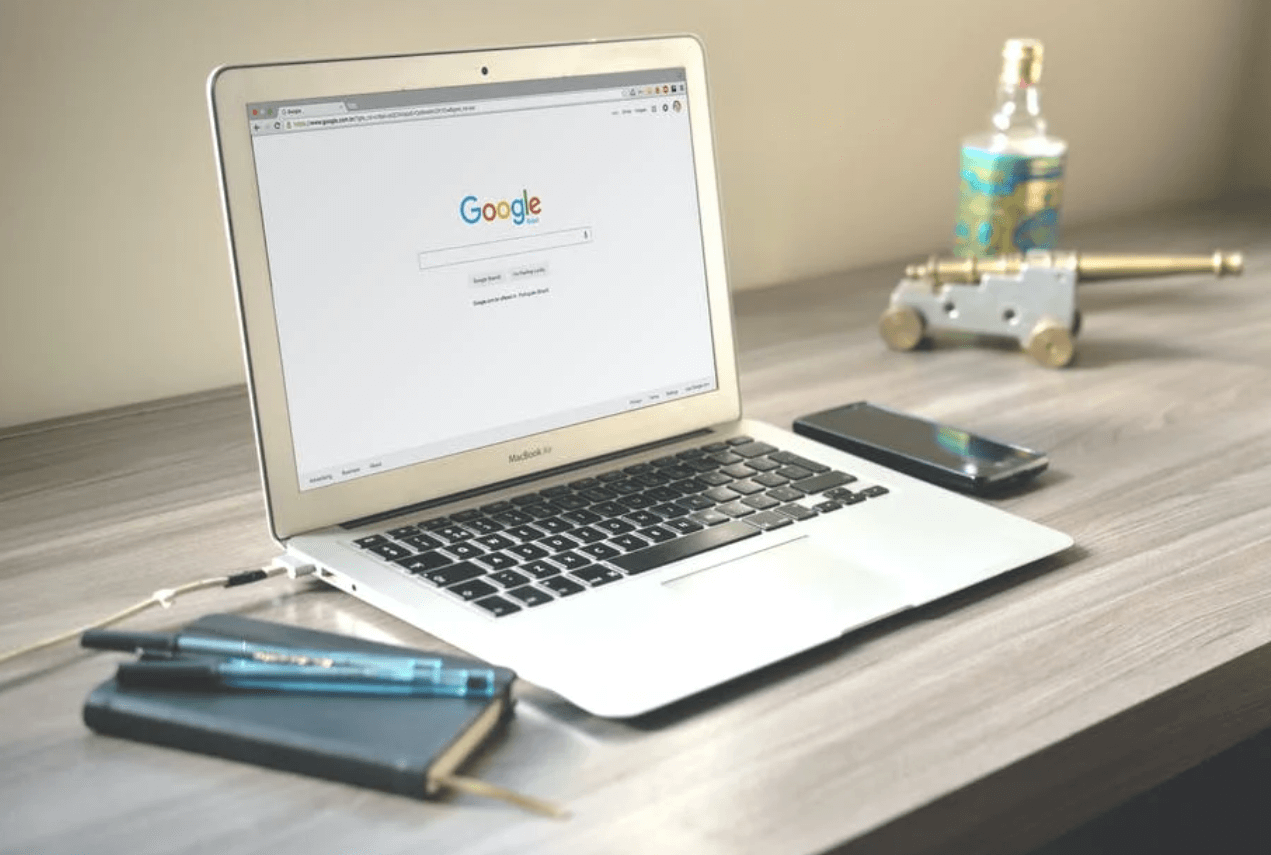
4. Remove Unnecessary Extensions
Having too many unnecessary extensions on Chrome can jam the browser and stop it from functioning correctly. Moreover, some extensions attached for a very long time could also be malicious software designed to harm your Mac and Google Chrome in general. So, remove these extensions one by one and check if Chrome is working fine now. To do that, check the following steps.
Step 1: Once again, go to Google Chrome and click on the three dots on the top-right corner of your screen.
Step 2: From the drop-down menu, go to More Tools and then select Extensions.
Step 3: Chrome will present you with two options. One: Disable an Extension, and Two Delete an extension. Choose the latter.
Now you can delete the unnecessary extensions one by one and make your browsing experience smooth.
Read: Warning- Apple Mac Users To Check For ‘Very Malicious’ New Xloader Malware
5. Reboot Your Mac
Another simple fix would be to restart your Mac. Restarting will fix small failures on the part of the software and other issues. Go to the Menu bar and select Apple Menu. Scroll down and click on Restart.
Read:5 Best Mac Cleaner Software & App In 2021
6. Uninstall And Install Chrome
Step 1: In your Apple Dock, go to Finder, then Go, followed by Applications.
Step 2: Drag and drop Google Chrome to your Trash icon to uninstall. You should also, at this point, reboot your system, do a virus scan, and refresh your computer.
Step 3: To install it back, go to Safari, type www.google.com/chrome/browser/.
Step 4: Click on Download Chrome, then tap on Accept and Install.
This should fix the problem you are facing with the Google Chrome browser.
Read: How To Keep Your PC Safe When Working Remotely
Conclusion
If even these options don’t work for you, then you can go to the browser and check for Chrome updates. Sometimes when Chrome becomes outdated as you keep pushing the update behind, this problem can occur.
Interesting News: Cool Google Tricks You Need To Try Out When You Are Bored






































