Google Chrome is one of the most popular web browsers in the world, and one of its key features is its energy-saving mode, which can extend battery life and enhance performance. The energy-saving mode in Google Chrome is intended to lower the power usage of the browser, extending the battery life of laptops and other portable electronics.
Utilizing Google Chrome’s energy-saving mode can help users get more use out of their gadgets, which is one of its key benefits. It is a great feature for users who frequently use their devices while on the go or who use them for prolonged periods of time.
Another advantage is that performance can be enhanced by activating Google Chrome’s energy-saving mode. The device’s overall performance may be improved by cutting down on the power that the browser uses. This will also assist to cut down on the amount of heat that the gadget produces. By minimizing the power, the browser uses, it can assist to lessen the load on the battery of the device, which can help to prolong the battery’s life.
Pre-Requisites
You must be using Chrome 108 or a later version to enable Chrome’s Energy Saver mode on your Windows, Mac, Linux, or Chromebook devices. November 2022 saw the debut of Chrome 108. Simply run Chrome, select Settings from the three dots menu, and then click About Chrome to see if your browser has been updated. After that, your Chrome browser should update itself.
Enabling Energy Saver Mode in Google Chrome
If your device has met these requirements, follow these steps to enable energy saver mode:
Step 1: Since this is still an experimental feature, you need to enable it first by typing this in the Address bar:chrome://flags/
and press Enter.
A warning is given at the top of the page.
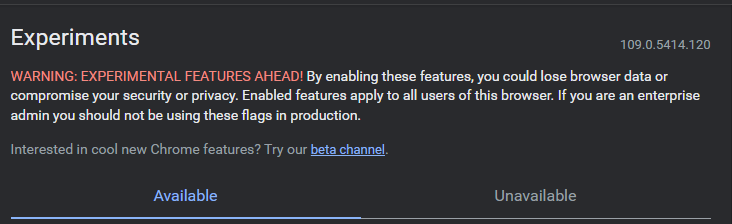
Step 2: Search “Battery” in the searchbox.
Use the search box at the top of the page to search for “battery,” “battery saver,” or “battery saver mode.”
Step 3: Go to the settings section and find the “Enable battery saver mode” feature.
Step 4: Click on the “Default” option and select “Enabled” from the dropdown menu.
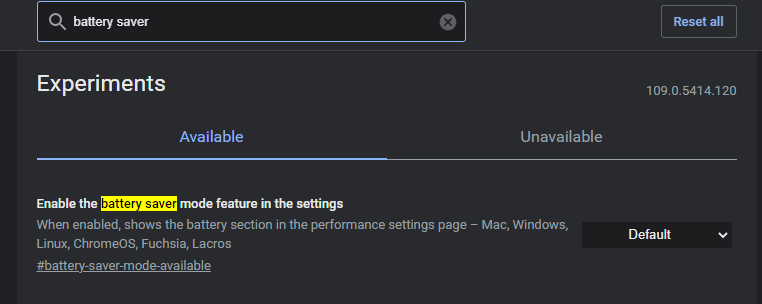
Step 5: Click the “Relaunch” button in the bottom-right corner to apply the changes.
Note that if you use Chrome on multiple devices, you will need to individually enable this feature on each device.
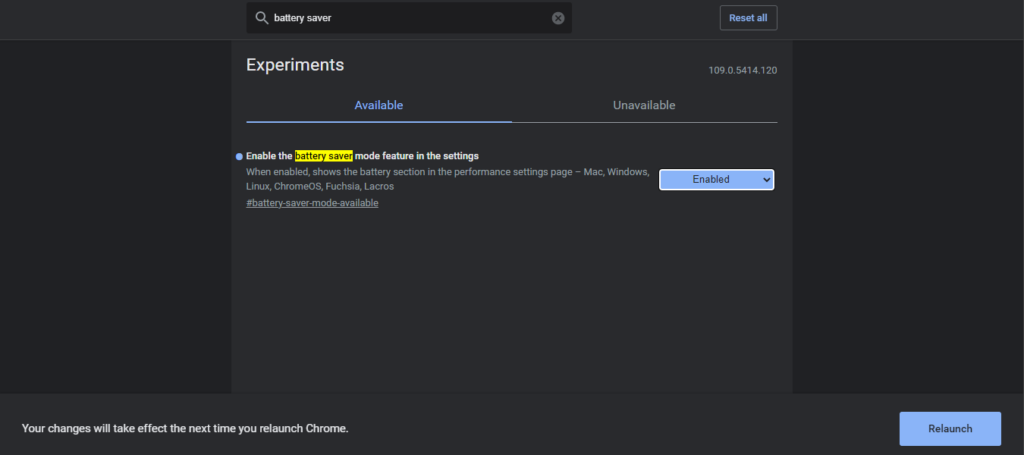
Customizing Settings
Upon relaunching Chrome, you will notice a new feature called Performance. This feature allows you to customize the settings for the Energy Saver Mode. Follow these steps:
Step 1: Click on the three buttons located at the top of the Chrome browser.
Step 2: Scroll down the menu options and select Settings.
Step 3: In the settings menu, you will see the Performance tab located between the Privacy and security and Appearance tabs.
Step 4: Click on the Performance tab. Note that if you are using an all-in-one desktop without built-in battery backup, this tab may be blank.
Step 5: Under the Power options, you will see the option to select when the Energy Saver Mode should activate. You can choose to have it activate when your battery is at 20% or lower or when you unplug your computer.
Step 6: Make your selection and close the settings menu. The Energy Saver Mode will now activate according to your chosen settings.
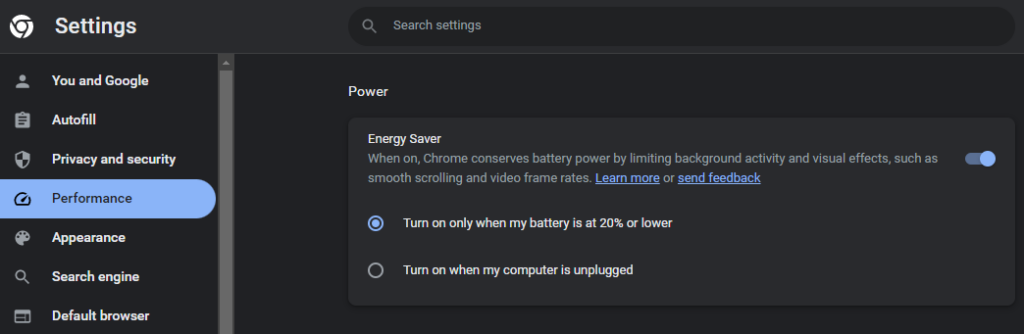
Disabling Energy Saver
If you wish to reverse the changes made and exit Chrome’s Energy Saver mode, the process is quite straightforward. First, open Chrome and navigate to the address bar located at the top of the browser window. In the address bar, type in "chrome://flags/#battery-saver-mode-available" without the quotation marks and press enter. This will take you to a page within Chrome’s settings that pertains to the Energy Saver mode.
On this page, you will see a dropdown menu with an option that is currently set to “Enabled”.
To undo the changes and exit the Energy Saver mode, you need to change this option. Click on the dropdown menu and select the option labeled “Disabled”. This will deactivate the Energy Saver mode and return Chrome to its normal behavior.
Once you’ve made this change, you will need to restart Chrome for the changes to take effect. After Chrome restarts, the Energy Saver mode will no longer be active and you will be able to use Chrome as you normally would without any restrictions or changes to the performance.
It’s important to note that disabling the Energy Saver mode will result in higher power consumption while using Chrome, so keep that in mind before disabling it.
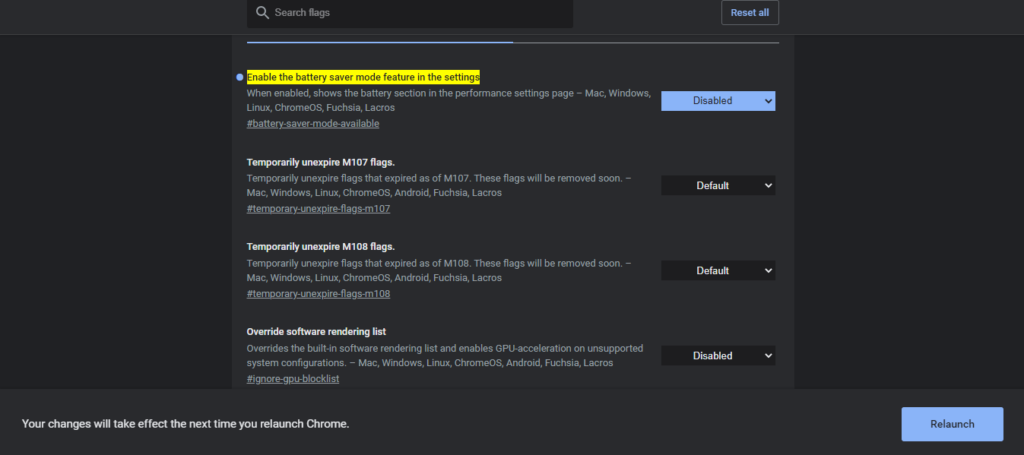
Conclusion
In conclusion, Chrome’s Energy Saver mode is a useful feature that can help you conserve battery power and extend the life of your device while using the browser. By adjusting settings and limiting background activities, Chrome’s Energy Saver mode can help you get more out of your device’s battery.
You might want to read:
How To Block Incognito Mode In Google Chrome
How To Enable And Disable Screenshot Editor In Google Chrome
10 Reasons To Stop Using Google Chrome
How To Fix Google Chrome Lagging On Windows 11?






































