In today’s digital era, most of our time is consumed by watching digital content. Videos such as funny memes; short ones, films, TV series, gaming videos to just plain long-form movie content. We use many different platforms like Netflix, twitch, and other platforms or websites, but the most famous one, and probably where most of us watch would be the platform called Youtube. Youtube a now owned website by Google; provides the majority of the videos we see on the internet: from music videos, education, advertisements, and gaming to daily life tutorials—but one thing from this platform or this media player should not be taken for granted. It would be the closed captions or most commonly known as subtitles (cc).
For today’s read; we would like to enlighten you on how you can force subtitles in an embedded Youtube video; but before that of course; we would have to see all the “Subtitles” options in a normal Youtube video first. Now when you decide to open some Youtube videos, you will be greeted with a video with automatic subtitles, but sometimes there are none. Subtitles, or at least in Youtube are called Closed Captions hence on some Youtube videos where subtitles are available you can just press the “CC” logo right beside the gear icon on the bottom right of the player; pressing that bottom will easily allow you to enable or disable the subtitles. But what about embedded Youtube videos?
You see, embedded Youtube videos are a little different. Embedded means that basically a part of the Youtube website is specifically placed on certain areas on other websites or an application. Embedding externalizes Youtube content so you can access it in the situated program or app. For example on discord, when you share a Youtube link on discord there would be a small video player discord but that player just simply relays the information data of the video from the certain embedded Youtube video; hence sometimes the subtitles are not seen or are not present. To have these subtitles present; do the same thing that you do on your usual watching with Youtube videos. Upon opening, you will see a CC option, toggle that to see the subtitles.
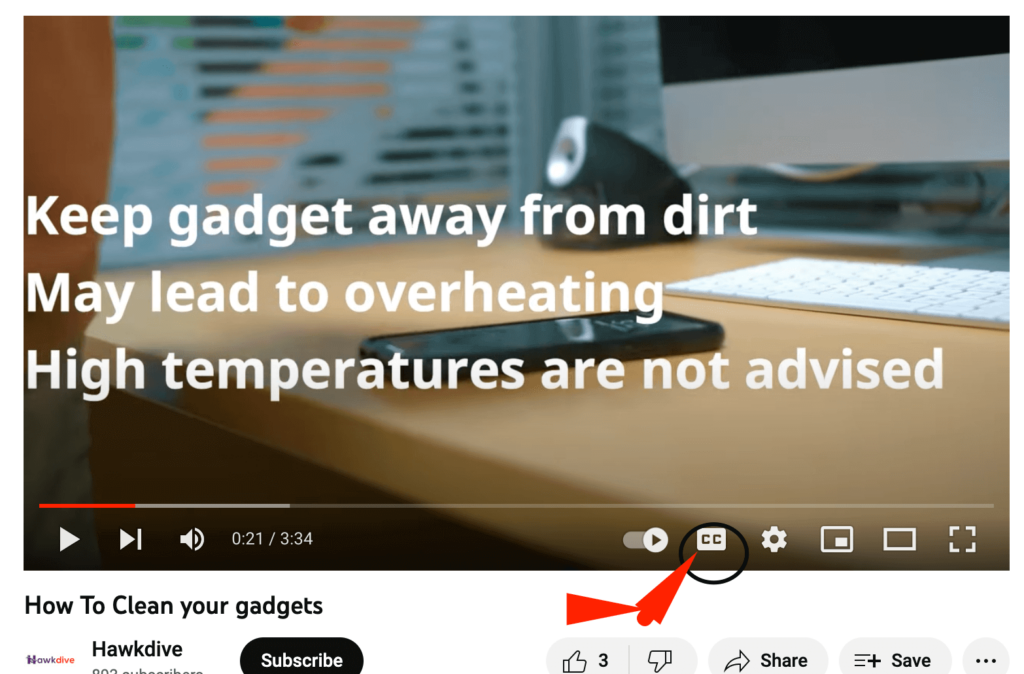
Steps to Add and Force Subtitles in Embedded YouTube Videos
Download the subtitles file (.srt) for the video: The first step to adding subtitles to an embedded YouTube video is to download the subtitles file in the .srt format from the web. It is essential to make sure you download the subtitle file in the correct language for the video.
Upload the subtitles file to YouTube: Once you have downloaded it, you can upload it to YouTube. To do this, log into your YouTube account and go to the Video Manager. Select the video to which you want to add the subtitles and click on the Subtitles/CC tab. Then, click the Add New Subtitles or CC button and upload the .srt file you downloaded.
Set the subtitle language: YouTube will automatically detect the language of your uploaded subtitles file. However, you can manually set the language if the video is in multiple languages.
Force subtitles to show: To force the subtitles to display on the embedded video, you need to add a parameter to the URL of the video. To do this, add &cc_load_policy=1 to the end of the URL. This will ensure that the subtitles are always shown on the video, regardless of the user’s settings.
Embed the video: Once you have added the subtitles and added the URL parameter, you can embed the video using the standard embed code. The subtitles will be shown on the video, and the user can turn them off if they wish.
Steps to embedded YouTube videos with captions on your website
- Open YouTube and locate the video you want to embed with captions.
- Click the Share button beneath the video and select the Embed option.
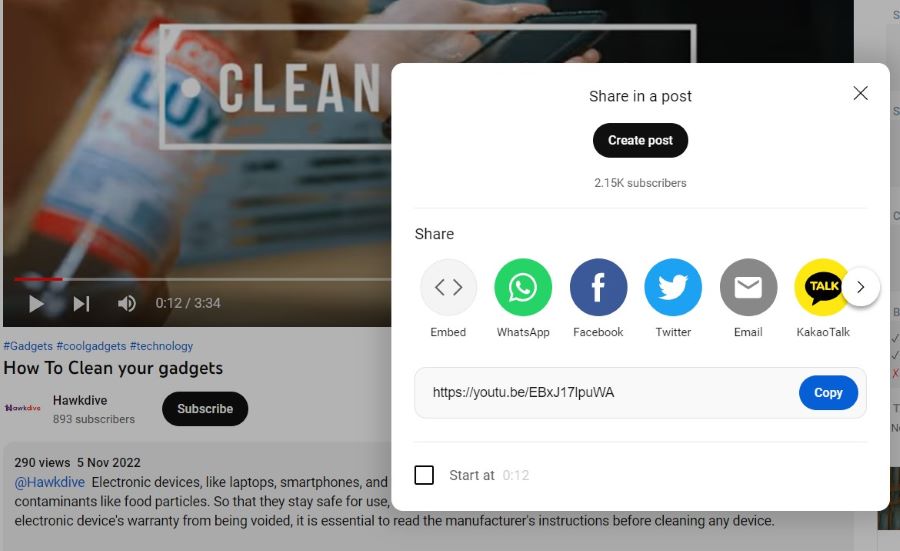
3. Copy the embed code.
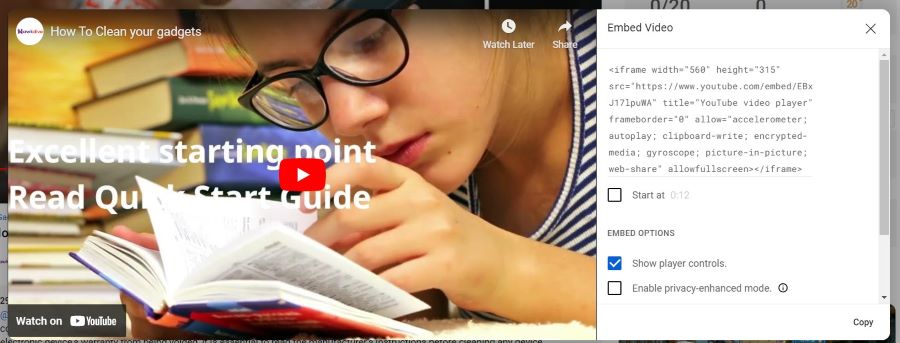
- Paste the code into the HTML of your webpage or blog post.
- Add “?cc_load_policy=1” to the end of the embed code. This will ensure that the captions are automatically loaded when the video plays.
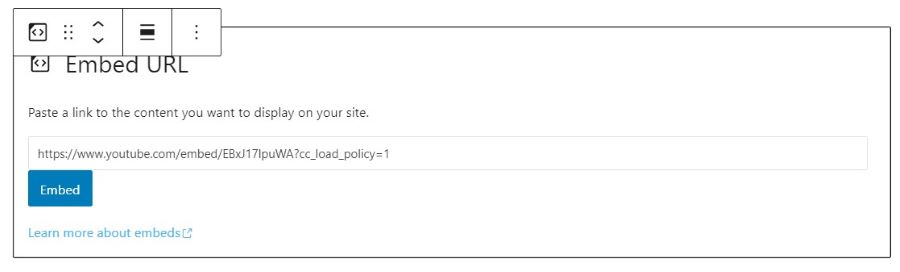
- Update the HTML of your web page or blog post.
- Create a link to the video using the embedded code. You can use the HTML anchor tag to create the link.
- Add the text or image you want to use as the link to the HTML code.
- Save the changes and preview the page. The link should now link to the embedded YouTube video with captions.
Hope, this information helps you and now you can easily Force Subtitles In An Embedded Youtube Video.






































