Screenshots are extremely useful and important in today’s day and age. We come across uncountable information that is simply not possible to take in at a time. Much such information is crucial for our jobs and day-to-day activities. Therefore, it is incredibly important for every android and computer user to know how to take a proper screenshot.
So without any further ado, let’s get straight into it.
How to take a screenshot on an android phone?
Step 1: Unlock your android phone.
Step 2: Now you will be using two buttons on the side. The one is the power button on the right and the second one is the volume down button. It is also located on the right side.
Step 3: To take a screenshot, you have to be quick with your fingers and simultaneously press both the power button and the volume down button.
Keep in mind that you don’t accidentally press the volume-up button. If you do this, then it will not work. Once you press those buttons, you will be able to see your phone taking a screenshot. It will not stay there for a long, so you only get a few seconds to click on it and view it. To see the screenshot, you can go to your phone’s gallery where it will get added to an album titled screenshots.
After you click the screenshot, your phone will show several options to edit the photo. You will get options to save, share, edit, crop, and delete.
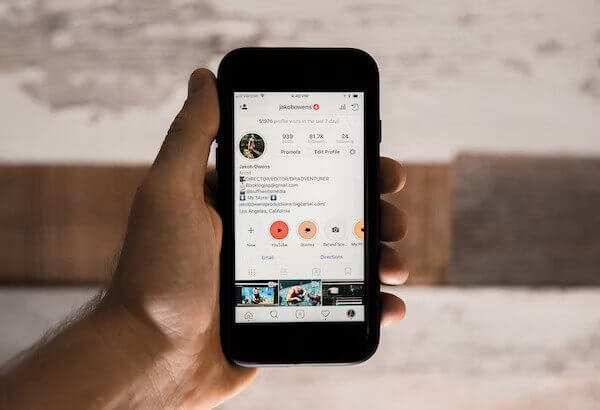
How to take a screenshot on an Android phone with a home button?
Step 1: If you have an Android phone with a home button, the way to take a screenshot is by doing this. Hold down the home button and the power button for about two seconds.
Step 2: Wait for the screen to make a little animation and a shutter sound if you have the sound on.
How to take a screenshot on an abled smartphone?
On an abled phone like Google pixel, you can use Google assistance. Here you can say,” Okay Google, take a screenshot”. And it will take a screenshot of what’s underneath. After you have taken your screenshot, you can share it, edit it or save it. You will find a pop-up notification when you slide down from where you can access your screenshot. Further, if it’s too late, you can directly go to your phone’s gallery and you are sure to find it.
How to take a screenshot on HP laptops?
HP is one of the leading tech companies in the industry with its products available worldwide. In this blog, I will cover how users can screenshot their screen on an HP laptop starting with the default one.
Step 1: On the top-right of your keyboard, locate the buttons Print screen which may be printed as PrtScn or Prt Sc. These buttons allow you to capture your whole screen.
Step 2: After you take the screenshots, you also have to save these images in your computer’s gallery. To do that, you have to press the Windows logo button and the prt sc simultaneously.

Step 3: When you do this, the screen will dim for a while which is a sign of a successful snapshot.
Step 4: Further, go to an image editing program such as Microsoft Paint, Photoshop, GIMP, etc.
Step 5: Now click on a new image and simultaneously tap on Ctrl+v to paste the screenshot. You can also right-click and tap on Paste.
Step 6: All you have to do now is to save the screenshot in either JPG format or PNG format in an accessible folder.
How to take screenshots using the Windows snipping tool?
Users don’t need the picture of the whole screen everytime they want to take a screenshot. In such cases, the snipping tool works like a charm. It is an excellent tool that allows users to select any size-portions from your screen for instant grabbing. Most Windows desktop have the snipping tool in-built within them. All one has to do is go to their search window and type snipping tool. Then you can do the following:
Step 1: Launch the snipping tool app and click on New. You can also click CTRL+N and create a new snip.
Step 2: Now use the crosshair cursor and drag it to make a rectangular outline of the area you wish to cover.
Step 3: Furthermore, within the snipping tool bar itself, click on the disk icon and save a screenshot in either JPEG or PNG format. There are three ways you can use a snipping tool for added perks that allow you to switch mode.
First, free-form snip – This allows you to capture any shape or form in circles, ovals or figure 8’s.

Second one is the window snip which allows taking a screenshot of your active window with a one-easy click.
Thirdly, the full-screen snip allows capturing of the entire display and is handy for dual monitor display. Using this one can capture screens of both displays. Another useful feature of the snipping tool is the ability to draw on screenshots to make annotations and point-outs.
Conclusion
In addition to this, if your HP tablet operates on either Windows or Android, there is a trick to take a screenshot. You need to press and hold down the power button along with the volume down button simultaneously. As you do this, the screen will flash which will indicate that the device has taken a screenshot.


































