Are you confused as to why the macOS Ventura update does not take attachments and JPG into consideration? This issue was brought up by an Apple user in the community forum who was unable to send any attachments or jpg files. The user faced this problem after updating to the Ventura operating system. Moreover, whenever they try to download any file from an email or send any attachment, the files get stuck.
If you too are receiving the message ‘This message contains the attachment that is still being loaded’ then you’re in the right place.
How to fix mail attachments stuck on downloading or uploading? [macOS Ventura
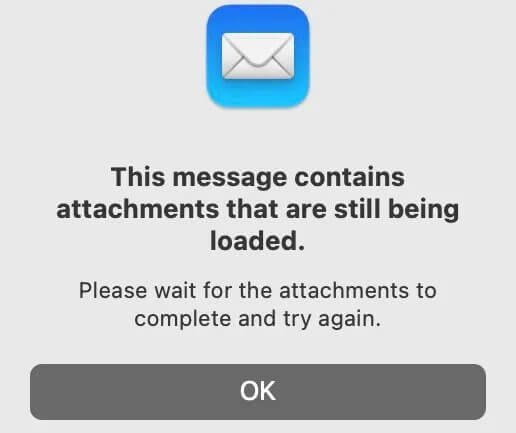
As more and more Apple macOS Ventura users stated the same complaint, Apple’s tech assistant conveyed this message. They said the problem is happening due to permission issues from macOS. Furthermore, the main culprit could be the old postscript font, and resetting the system font will be able to fix it.
- Go to open font book using spotlight search: command + space and type the font book.
- Tap on the font book from the top-left corner of the menu bar.
- Click on settings.
- Further, tap on the advanced settings tab and go for reset fonts.
- Now you confirm that you want to return to the standard font and click on proceed.
- Enter your mac password to authenticate or the touch ID.
How to fix mail not showing attachments on Sierra? [macOS Ventura]
When Apple released macOS Sierra, users faced the same problem wherein they were unable to see the attachments after the update. Moreover, existing emails with attachments appear as if they were not there at all. This can be a dangerous thing but users could resolve this issue with a two-step process.
Even though the process was primarily focused on the macOS Sierra mail app, it will also work for other mail apps. In addition, users with Ventura can also apply this method as it will help with attachments.
- Go to the mail app on your macOS.
- Pull down the mailbox menu and select rebuild from the option at the bottom.
- Further, let the email mailbox rebuild which will take some time.
- Then go to the main menu and select preferences.
- Tap on Accounts and then click on the email account where the mail attachments disappeared.
- Moreover, go to the account information tab, pull down the menu and select All from download attachments.
- Now exit preferences and try to open an email with an attachment. Click on the attachment and wait to see if it’s visible.
Bonus Tip– Leverage an online PDF editor to streamline document management. With this tool, you can effortlessly modify, annotate, and organize PDFs, enhancing collaboration and productivity. Say goodbye to time-consuming manual edits; leverage an online PDF editor for a seamless and efficient document editing experience.
Possible Issues Apple macOS Ventura Mail Can Run Into

- The recipient may have an old email app that does not support encoding. Thus, the attachment may reach as a jumbled mess of code.
- The attachment appears inline. It does not appear at the bottom of the message.
- Users from different operating systems may encounter strange behavior with attachments.
- Size may be an issue as email apps and services may have a limitation for a certain size.
You can avoid these issues with the following tips:
- Using mail drop and similar cloud services.
- Only use Windows-friendly attachments.
- Include file extensions.
- Add attachments at the end of a message.
Conclusion
Apple email users can face a variety of problems with attachments. For example, graphics and PDFs will show up within the body of a message. Moreover, the files you send from a Mac, may or may not show up correctly on a Windows computer. It can also be possible that your message may not reach your recipient. The issue with email attachments is confusing and difficult to crack as different users have different email clients.
The role of an email client is easy for both incoming and outgoing messages. Its primary role is to encode and decode messages, create and interpret HTML tags, and reference graphics.







































