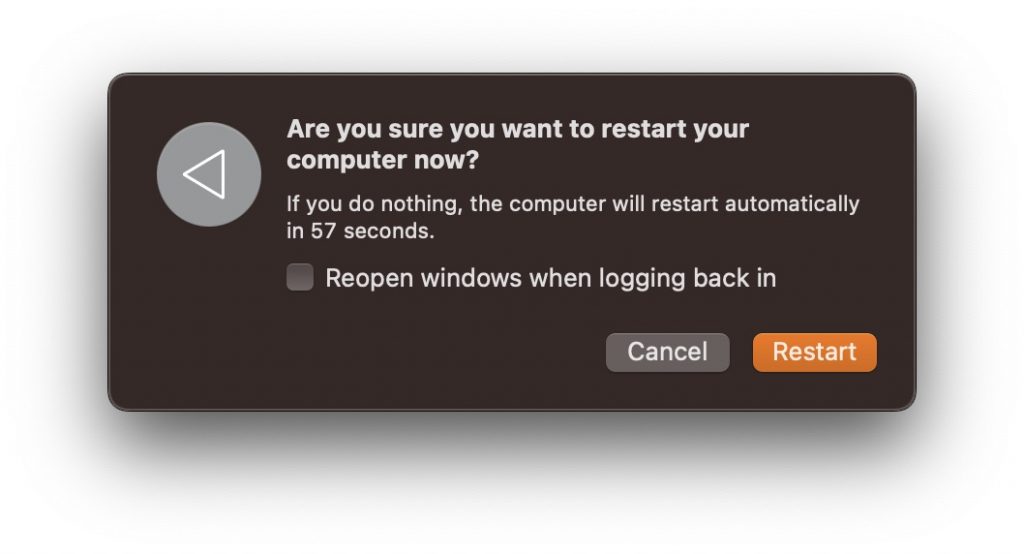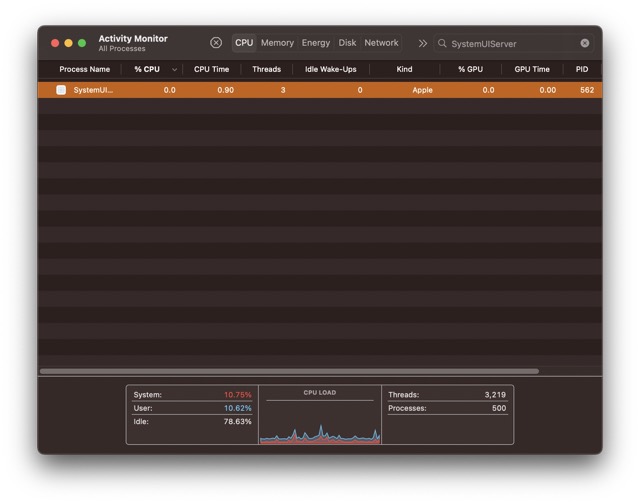You’ve noticed that Mail on your Mac isn’t opening, and you have no idea why. You have tried restarting the Macintosh Mail app, but you still see a white screen with nothing on it. Keep calm! Maintain your reading.
Because there are several workarounds for the Ventura update’s inability to open Apple Mail, many people have attempted them. It might have suddenly gone offline, or it could be the result of a change in your Mail Settings. The good news is that the ways to fix problems described in the article can be used no matter how bad the problem is.
The Macintosh Mail Crash Fix
Several users have reported solutions to this problem. What you should do is attempt these things.
#1. Reboot your Mac
A restart of the machine should be your initial step. The Apple Mail app could be free of the nitpicky problems holding it back when starting over.
To restart, go to the top left of the menu bar where the Apple logo is located, and click it.
#2. Shift+open email
If this doesn’t work, try launching Mail while holding down the Shift key. This will prevent new messages from loading when the computer is first turned on.
The downside is that Mail may still crash after being moved to the Dock, but at least you can use it while debugging. (Erase a faulty transmission.)
#3. Re-Include Your Exchange Accounts
One other choice is to cancel all exchange memberships:
- Navigate to Internet Accounts under System Settings.
- A Delete Account button will appear once you click the Account you wish to delete.
- Reboot your Mac, then launch Mail.
- You can narrow down which of your exchange accounts is causing the problem by adding them one by one. Or it will function correctly without any additional effort on your part.
#4. Delete email preferences
Mail may crash if you use an outdated preference file. Try wiping them out and reporting back to us how it goes:
- You may access the Mac Finder from the Dock or Spotlight.
- A button labeled “Go” may be found up top.
- To access the Library, press and hold the Option key, then click the Library menu item.
- Find the Preferences folder and open it.
- Look for these documents: remove the files named apple. Mail.plist and com.apple.mail-shared.plist (Move to Trash).
- You should restart your Mac.
#5. Go to your Internet Accounts settings and double-check your password
The following are possible methods for changing your email password, depending on the service you use:
- Don’t Send Any More Emails. Even if it refuses to give up, you can make it stop.
- Internet Accounts may be accessed using the Apple menu > System Settings (or System Preferences).
- Follow the link to your Inbox.
- The “Details” link is available; click it.
- If you are asked for a password while logging in, remove the existing text and replace it with the right password.
- Once you’ve finished making changes, close the Settings box and relaunch Mail to access your Account.
- If Mail continues to prompt you for a password after you have changed it, the password is most likely incorrect. With the help of your email service provider, it’s easy to check your email settings and password.
Please get in touch with Apple Support if you continue to have this issue. Help from Apple
#6. To be sure, use Connection Doctor.
When a mail search bar stops functioning, it’s only sometimes fair to blame Mac’s internet connection. Use the Connection Doctor to ensure this isn’t the major cause of your Mac mail problem.
- To do so, launch the Mail App. Select Window from the menu bar.
- From the Window Dropdown, choose Connection Doctor.
- If the selected account isn’t green, make sure you opened the Mail app with the right login information.
- If you’re having trouble connecting, try clicking “Check” again to ensure everything is working properly.
#7. Go To The Email’s Application Folder
The Mail dock seems outdated when using the most recent version of macOS. If you’re having trouble with unresponsive or frozen Mail, opening Mac Mail from the Applications folder might help. The procedure is outlined below.
- Select Finder from the Dock’s applications.
- From the Finder’s left sidebar, select Applications.
- Find the Mail App in the app drawer and click on it to open it.
#8. In the Activity Monitor, restart the Mail application.
In addition, you may try restarting Mail App from the Activity Monitor to see if that helps. You did hear correctly. Using the activity monitor, you can see which of your currently running apps consumes the most CPU time. Nonetheless, Activity Monitor allows you to restart any application, including Mail, forcefully.
- Use the Command + Space Key combination to access the activity monitor, then look for it in the results.
- Finding the Mail app is as simple as typing “mail” into the search bar (or using the Search box in the upper right corner of the Activity Monitor screen). The X button may be in the menu’s upper right corner. Make the proper decision: Quit(Recommend).
- After the process completes, restart the Mac and see if it solves the problem.
#9. Your Mailbox Needs to Be Rebuilt.
Fixing Mac mail that won’t show the message body typically requires rebuilding the Mailbox. This approach is useful when your message appears clear and present. To accomplish this, please refer to the guidelines provided below.
- Launch your email client of choice and go to the Sidebar to access your Inbox.
- And then, select Mailbox from the Mail bar’s menu.
- Choose Rebuild from the Mailbox menu.
- When you compile this procedure on a Mac, any mail copies in the local filesystem will be deleted. This will start a MailBox rebuild. The Mail Server download should be redone.
These are the few things you may do to ensure that your email is operational. Please let us know in the comments if you have other options that were not included in the post.