Scroll down and check out the fixes for resolving the WindowServer crashing after upgrading to the macOS Ventura issue.
On the device, every activity is supported by the Mac OS WindowServer process. As it runs quietly in the background, many users don’t even notice it. However, as reported by the users, Mac’s WindowServer process repeatedly crashes after upgrading to macOS Ventura, which might cause your computer to lag. Several factors, like having numerous windows active, might cause the WindowsServer crash to increase. On a Mac, though, what precisely can we do to fix the issue?
Let’s check out.
Also Read: How To Unsend Mail In macOS Ventura
What is WindowServer?
An application named WindowServer streamlines communication between apps and displays on Macs. All open apps are displayed on the screen after this process. When accessible, the WindowServer Mac enables you to view your Mac on your device.
What does Mac’s Window server do? It can be answered briefly as follows: WindowServers on a Mac make it possible for your computer to function correctly by offering a communication channel between the display and apps.
Users of Macs can observe everything that is going on on the device, thanks to it. The WindowServer on a Mac also redraws your screen when you navigate to a different tab in Safari, changes active windows, and enables video and picture editing.
Methods to fix WindowServer crash
Server crash is generally typical, but they can occasionally be alarming. Your MAC could regularly crash as a result of this increased usage. Repeated server crashes might also make it challenging for your device to complete even the most straightforward tasks.
To fix Mac’s Windowserver’s recurrent server crashes, utilize the below methods:
#1.Close Unnecessary apps & windows
WindowServer works with more difficulty when there are many open windows. This is especially true if you’re utilizing an outdated Mac device.
Closing all inactive browser tabs will help your Mac system run more efficiently.
Also Read: How To Play Background Sounds On macOS Ventura
#3.Reduce transparency and motion
Some visual effects settings, such as Transparency and Motion, are automatically turned on on Mac devices. This gives Mac users a better overall visual experience. However, automatic visual effect setting activation can sometimes result in a server crash. By removing these features, you can solve this issue.
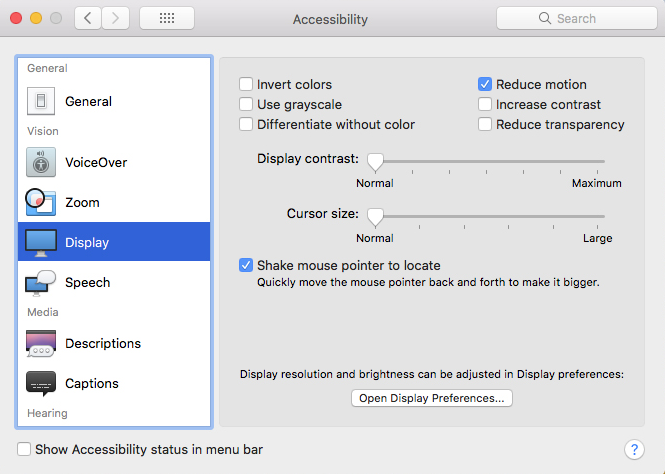
You can carry out these actions:
- The “Apple Logo” can be accessed by clicking on the top left corner of your device’s screen.
- Select “System Preferences”
- Double-click the “Accessibility” icon.
- In the left panel, select “Display.”
#3. Uninstall corrupt apps
Occasionally, a corrupt application on your Mac may be the cause of performance issues. See if the problem was present recently by returning to when the application was most recently installed. Find it on your device, uninstall it, and see if that resolves the problem. Take the following actions:
- Go to “Finder”
- Select “Applications”
- By command-clicking the problematic app, you can select it.
- Command-click the problematic app.
- Pick “Move to Trash” from the list of options.
Also Read: macOS Ventura: What’s New With Spotlight?
#4. Reset NVRAM/SMC
If WindowServer slows down or repeatedly crashes, another option is to reset the NVRAM or SMC. There is proof that these resets aid in resolving trivial problems and enhance your Mac’s efficiency. Take These Steps to Reset NVRAM:
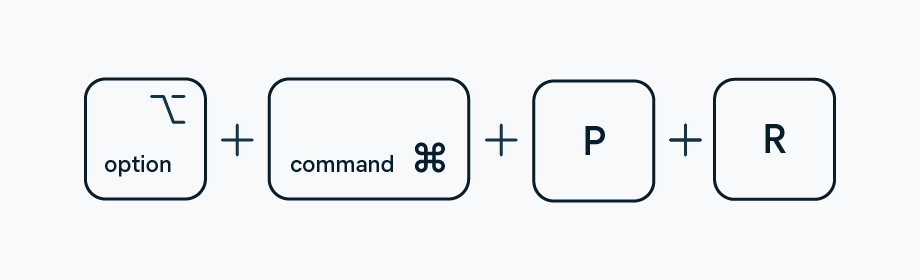
- Select “Shut Down” from the Apple Logo Menu to shut down your Mac.
- “Command+Option+P+R” keys should be pressed and held for approximately 10 seconds.
- Release all the keys when you hear your Mac’s startup sound.
Follow These Steps To Reset SMC:
- You can turn off your Mac by selecting “Shut Down” from the Apple Logo Menu.
- Press and simultaneously hold the “Shift + Option + Control + Power” buttons.
- Releasing the keys will restart the power.
#5. Turn off Multiple displays
The Mac WindowServer is repeatedly crashing after upgrading to macOS Ventura because you have multiple monitors attached to your laptop. Due to the absence of a dedicated graphics processor unit, or GPU, in external monitors, this issue significantly impacts the process. This indicates that your device handles all the graphics and visual processing.
Because of this, your WindowServer on a Mac consumes a staggering amount of CPU resources. The WindowServer might stop crashing when the external monitor is removed.
Also Read: How To Use Stage Manager On Mac With macOS Ventura
#6. Update system software
Your Mac’s current version may have bugs or system errors in many cases. As a result, your process might be put under even more strain. You must ensure that the system software on your Mac is current if you want to avoid such problems. Here’s a guide to making sure the software is up to date.
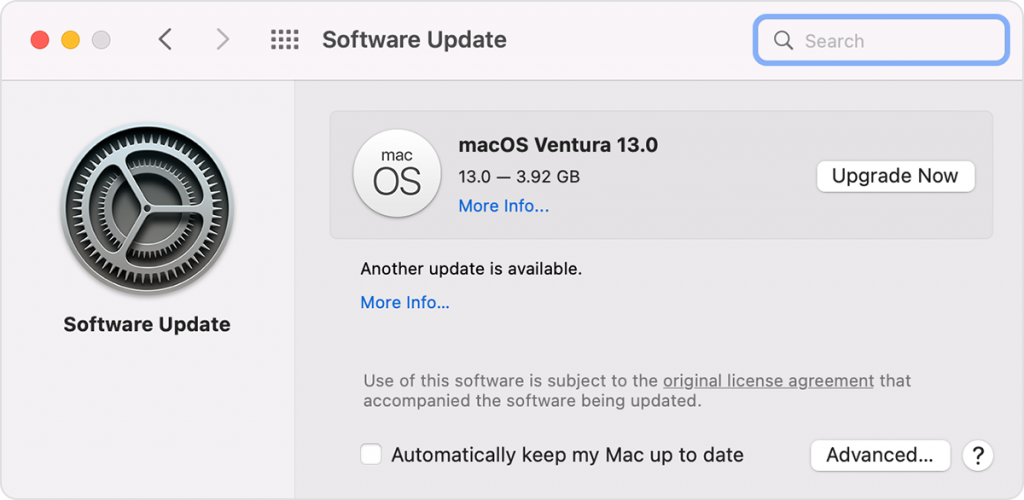
- Go to your screen’s upper left and click the Apple logo.
- “System Preferences” is where you should be.
- Visit “Software Update.”
- Whenever an update is accessible, click the “Update Now” button.
Conclusion
Since it enables communication between displays and apps, the Windowserver on Mac plays a crucial part in the system. The repeated crashing of WindowServer after upgrading to macOS Ventura hampers the working ability of the users. Thankfully, you can easily troubleshoot the issue by employing the fixes mentioned above.
Also Read: How To Speed Up macOS Ventura







































