Apple seems to be using more and more advanced machine learning techniques to analyse your photo library every year. It can now recognise a wide variety of objects, read all text inside photographs, and send more of that information to Spotlight.
The updates to the Photos app on macOS aren’t as radical as those seen on iOS, but there is one major addition that will appeal to those who maintain several library files.
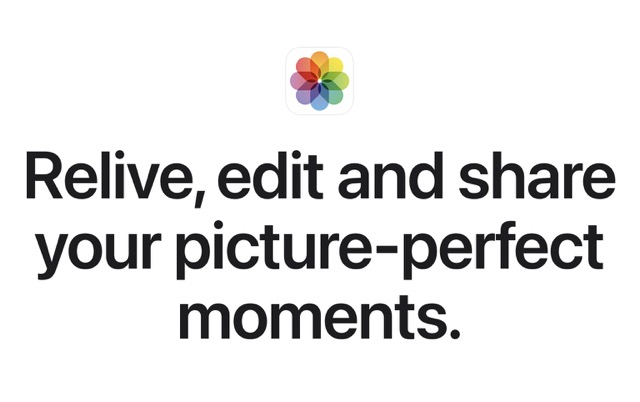
1# iOS’s info pane
You may view an image’s captions, EXIF data, and more on the Mac by opening a floating Info window. The long-awaited addition of an info pane to iOS and iPadOS has arrived at last. While viewing a single image, you can either swipe up from the bottom of the screen (on an iPad) or hit the info icon in the toolbar (at the top of the screen (on an iPhone)). When using an iPhone, swiping below the image brings up this option. When using an iPad, swiping brings up the Info window, which floats over the image.
2# Photos gets into art, objects
The newest Photos edition has more machine learning-based picture analysis features to give your collection more context. If your shot contains objects recognised by Apple’s new image-analysis technology, a starry overlay will appear on the info icon in the toolbar.
3# Rapid Searching Capability
When working with images, the search bar is the first tool. The first order of business while using a picture app is to locate the required image. Images for Mac and iOS both include robust search capabilities that enable you to look for specific things inside your photos, such as a certain person, an album, or even an object. The app’s ability to detect items is impressive, and it comes in handy when trying to locate a photo for which you don’t have the exact date.
The search bar in Photos for Mac may be found in the app’s upper right corner. You can use the app’s search function by touching the magnifying glass icon in the app’s upper right corner on an iOS device.
4# Recognizing People’s Faces
Photos on iOS and Mac can use facial recognition to determine who is in them. You may give the person Photos has recognised a name if you choose.
To view the identified people in your Photos library on a Mac, click on the Faces album in the Photos app’s sidebar. You can volunteer the names and provide confirmation if you like.
Faces appear in the iOS search bar. When you tap a face, you can verify the system’s photo choices and give each one a name.
5# Identifying Image Text for Editing
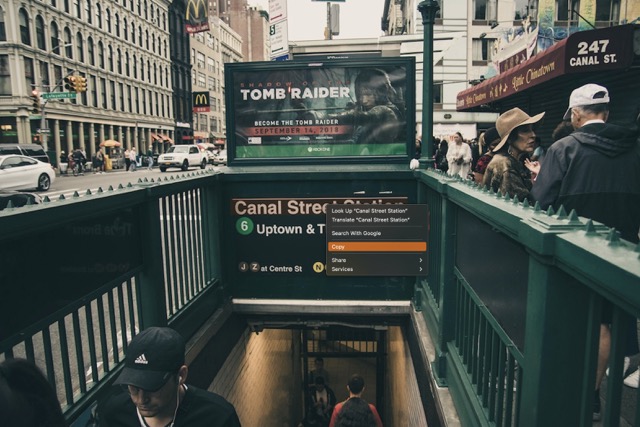
Live Text is one of the most prominent additions to iOS 15 and macOS Monterey, allowing users to select text from images like screenshots, photos of signs, menus, t-shirts, and more. Yes, it functions properly in Photos.
Visualize yourself picking text in a text document to choose text in an image. When you hover the Macintosh mouse pointer over the text in your image, you’ll see that it changes into a text-selection cursor. Select text on an iPhone or iPad by tapping and holding it, revealing selection tools.
Some of the functions of the Apple Photos app are as follows. So, let’s learn more about the videos we’ve been saving and watching repeatedly.
We can almost guarantee that you regularly view videos online or on your favourite smartphone or camera. Do you remember the last time you tried to watch a video on your Mac and it wouldn’t play? That’s a sentiment quite familiar to us.
What about your go-to YouTube show that won’t load in Safari? It either won’t load at all or will cause the Mac to crash. As a result, your only options for getting your laptop to function again are to shut it down entirely or restart it. So, what’s up here?
If you’re using a Mac and you’re having trouble watching videos in Photos, here’s what to do
Identify and transcode any Photos files that are incompatible with the current version of macOS.
If you’re using Photos on macOS Mojave (10.14), you may get the following error while trying to open a video from before 2018 “Disabled on Playback of Video. It’s not a video that can be viewed in a photograph. Can you give QuickTime Player a shot?”
If you want to change the format of the video file, you can do it by following the instructions in this page. Your files will not be usable in later macOS releases unless you convert them now.
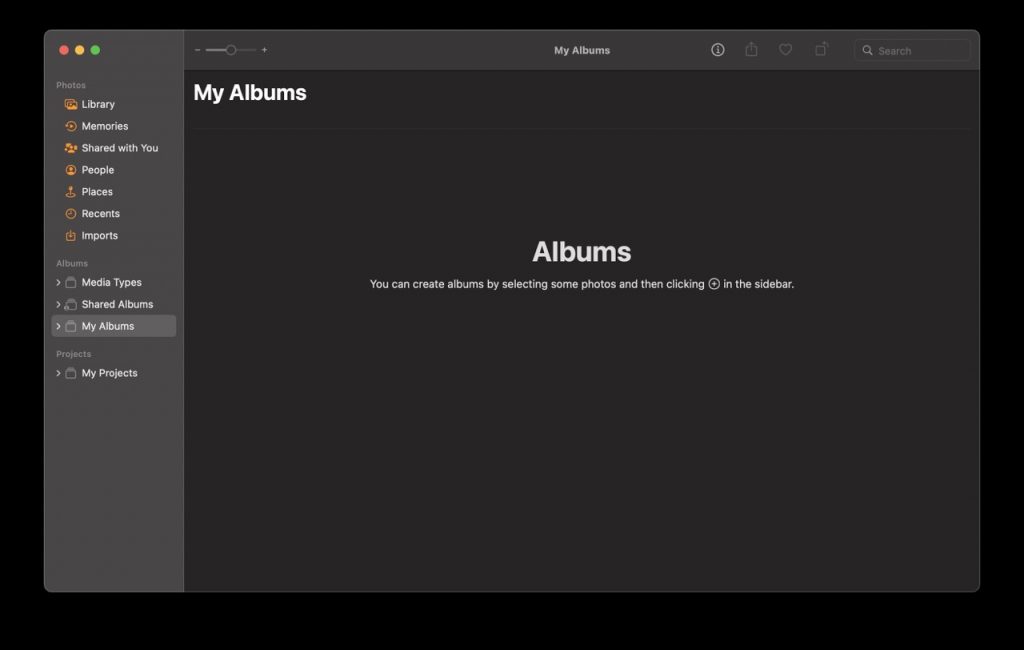
- You can use QuickTime Player to change media formats.
- In the Photos sidebar, click on the Albums tab.
- To access the Video clips, go to the Media Formats folder.
- Just click on a video to start watching it. The user is prompted to launch QuickTime Player should the incompatible file require conversion.
- Just hit the “OK” button.
- Please be patient as QuickTime performs the conversion.
- When you pick the “Save” button, the document is stored on your hard drive’s desktop.
- When prompted, select the Replace option. What this does is swap out the old, incompatible file for this one.
- Just locate the fresh file on your computer’s desktop and drop it inside the Photos window.
How to Get Online Videos to Play in OS.
Videos on the Safari browser on a Mac won’t play, so you can’t watch your shows and movies on services like YouTube, Netflix, Amazon Prime, Hulu, and more. What are your options?
Play video in an incognito window
If a video won’t play on Safari for Mac, try accessing it in incognito mode. You can use this to see whether any add-ons to your browser are causing choppy video playback. To open a new, private window in Safari on a Mac, select File > New Private Window. Then, a second, discreet window will open up, with a black Smart Search bar. Don’t change your usual browsing habits. You should check for browser extensions that disable video playback in the regular browser window if you were able to view the movie in the incognito session.
- Get rid of any unfamiliar add-ons, and turn on Javascript.
- Launch Safari by selecting Safari > Preferences from the main menu.
- Select Extensions. Discard any files with suspicious file extensions. If there are no add-ons, move on to the subsequent section.
Clear the cache of your browser.
If videos on YouTube suddenly stopped playing, trying clearing the cache in your browser. That is why we must:
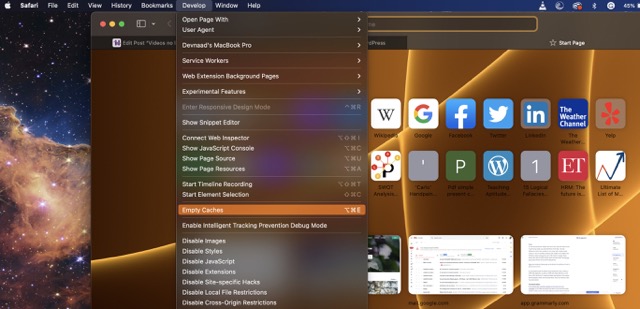
- Select Preferences from Safari’s drop-down menu.
- Use the tab labelled “Advanced”
- Check the box labelled “Show Develop menu in the menu bar”
- Then choose Develop from the Preferences menu’s drop-down menu and shut the window.
- To clear your cache, select “Empty Cache.”
Final Thoughts
Hence, this is how you can fix the error of videos in the photos app.





































