Apple’s iOS has had good haptics ever since the introduction of the Taptic Engine with the iPhone 7, and it continues to have them anytime you interact with app icons on the Home Screen and perform certain actions; however, the native iOS keyboard has been lacking this feature until recently. Although third-party keyboards have long provided Haptic feedback to iPhone users, Apple has only recently added it to iOS 16’s default keyboard.
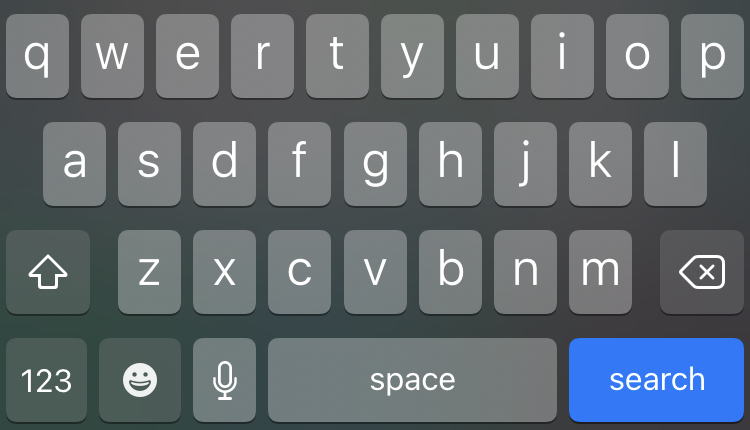
Keyboard haptics, which is off by default, employ the Taptic Engine to give the user a subtle “tick” when they press a key. It’s not like the iPhone’s keyboard (which many people immediately muffle) and it keeps working even when your iPhone is in silent mode.
Even though this functionality has been available for years on many Android phones and some third-party iPhone keyboards, it nevertheless feels “fresh.” It’s the power of defaults: if you’ve been an iPhone user for a while, you probably don’t use a third-party keyboard, and you’ve probably never encountered this functionality on Android. This will feel like a whole new Apple-only feature to hundreds of millions of people, and it’s the kind of thing you didn’t know you needed until you had it.
The purpose of this article is to familiarise you with the Haptic keyboard feature introduced in iOS 16 and to show you how to activate it on your iPhone.
What does Haptic Touch mean?
Haptic touch is a fast vibration, similar to a tap, that simulates the clicking sound and sensation of a computer’s software buttons. For some time now, iPhones have made use of Haptic Touch in various iterations, the most obvious of which is the flashlight icon on the Lock Screen vibrating when you press it. You can feel the tap as your iPhone reacts to the pressure from your finger.
You will receive instant feedback whenever you press a key on your phone equipped with a Haptic Touch keyboard. The phone will tap in response to your input. The keyboard becomes more lively and responsive to your touch when you do this.
When using an iPhone, what exactly is a Haptic keyboard?
For a long time now, Android has supported keyboards with Haptic feedback anytime a key is touched or a swipe is made across the keyboard. Apple’s original keyboard for iOS lacked Haptic feedback, hence iPhone users were forced to use other keyboards to achieve the same effect. Typing feedback was limited to audible key presses.
However, starting with iOS 16, iPhones will be able to provide consumers with haptic keyboard feedback. With iOS 16, you can use your iPhone’s Taptic Engine to power a haptic keyboard and other sorts of vibration for various movements. Each time you tap a key on a keyboard equipped with Haptic feedback, you’ll receive a vibration in addition to hearing a click.
Haptic feedback on the iPhone keyboard: how to set it up in iOS 16
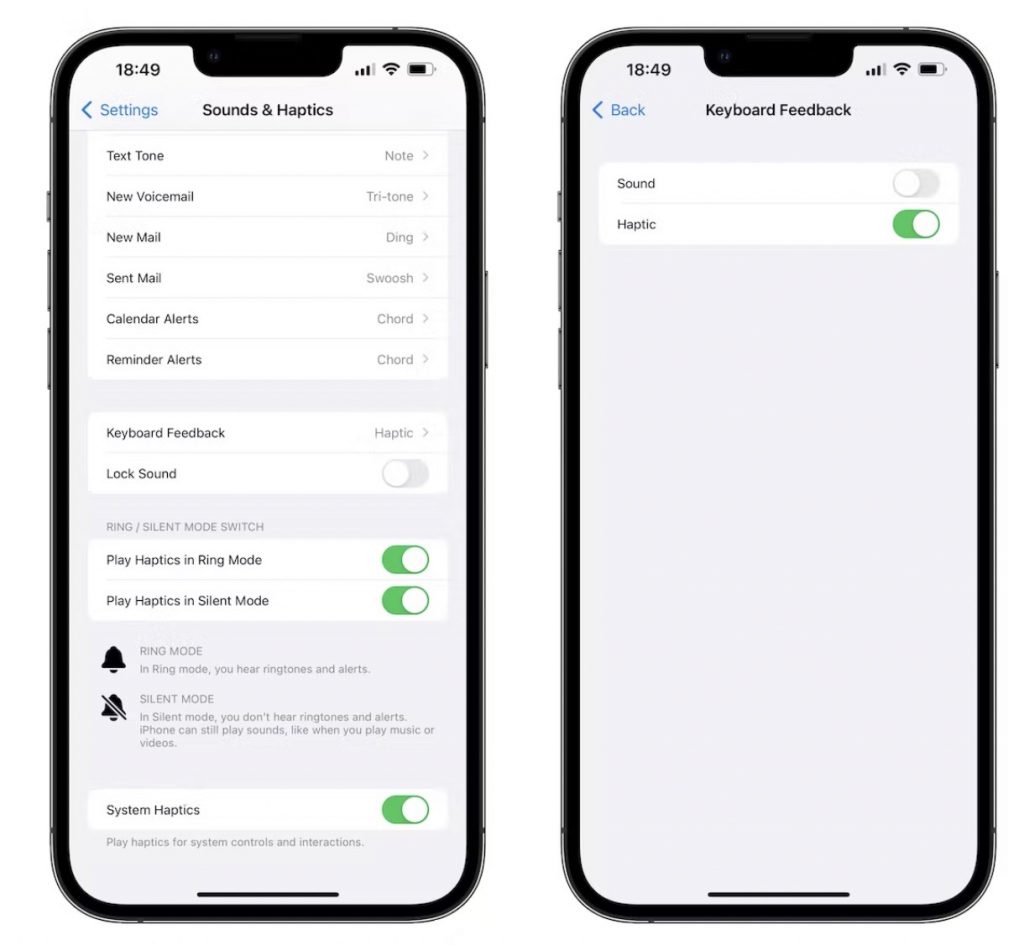
In iOS 16, the keyboard on an iPhone can now provide haptic feedback thanks to a new component titled “Keyboard feedback.” It requires iOS 16, which can download for free on iPhone 8 and newer models, to function properly. Once you’ve updated to the most recent version of iOS, you may enable Haptic feedback on the iPhone keyboard by going to the Settings app.
- Choose Sound and Touch from the Settings menu.
- Select Keyboard feedback on the subsequent screen.
- Now, activate the haptic feedback by toggling the switch until it glows green.
If you wish to hear a sound when you make a keystroke, keep the Sound switch on. Otherwise, you can turn off the feature altogether and rely on the keyboard’s haptic feedback system.
Your iPhone will now provide haptic feedback. As of right now, tapping a key or using a swipe gesture on your keyboard will both result in a slight vibration.
Closing Remarks
If you use an iPhone with a haptic keyboard, turning it on will cause the Taptic Engine motor to activate with each tap, significantly decreasing battery life. If your iPhone’s battery is already having trouble lasting through the day, you may choose to disable the haptic keyboard to see if it helps. Surely Apple would activate the haptic keyboard by default if it was efficient in terms of power consumption.






































