iOS 16, Apple’s most recent upgrade to the iPhone operating system, was released. The most interesting features, the bothersome features, and the features we still want are all things we already know.
A configurable lock screen, an intelligent photo cropping function, the option to unsend and modify text messages, and the reintroduction of the battery % to the status bar are all features of the most recent mobile software update. However, you can’t use them till you have iOS 16 installed.
For a step-by-step explanation of how to install iOS 16 on your compatible iPhone, continue reading.
iOS 16: What is it?
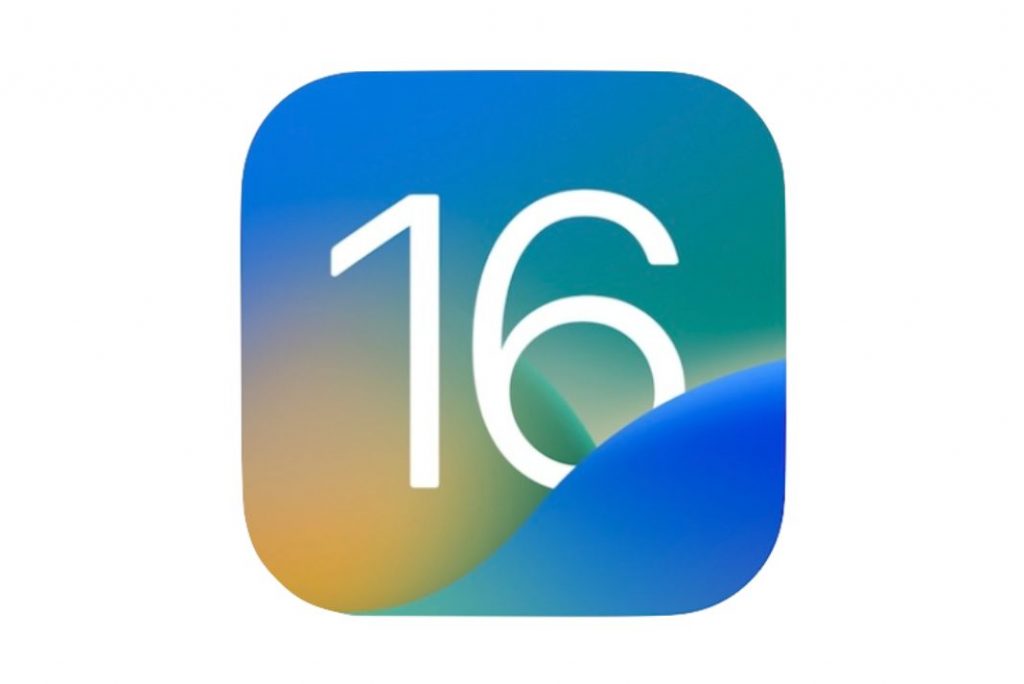
iOS 16 is the newest version of Apple’s iOS mobile operating system. It was introduced at Apple’s Worldwide Developers Conference in 22 and released in September of that year. Features and performance increases are available in iOS 16 for a number of iOS devices; check the compatibility chart below to see whether yours is one of them.
This new version of iOS delivers numerous new features that are important to developers, enterprise clients, and consumers, such as a brand new Lock Screen design, widgets, and new developer APIs.
Which brand-new features are included in iOS 16?
Enhancements to privacy
Apple’s iOS 16 is the latest version of its mobile operating system to have improved security and privacy features. The brand-new feature, called Safety Check, was introduced by Apple this year. This is a new feature in Settings that enables users to revoke access from users with whom they have shared information. For instance, if you need to leave a physically dangerous or abusive situation and the person you shared your location or other information with is an abuser, you can use this feature to do so.
The Find My Access feature is disabled, your sharing permissions are reset, and only FaceTime, calls, and messages are permitted on the device you are currently using. With the help of iOS 16’s Safety Check privacy feature, you can better assess and discontinue sharing with individuals who are no longer required by viewing a list of all the users with whom you presently share information.
Photos in iCloud
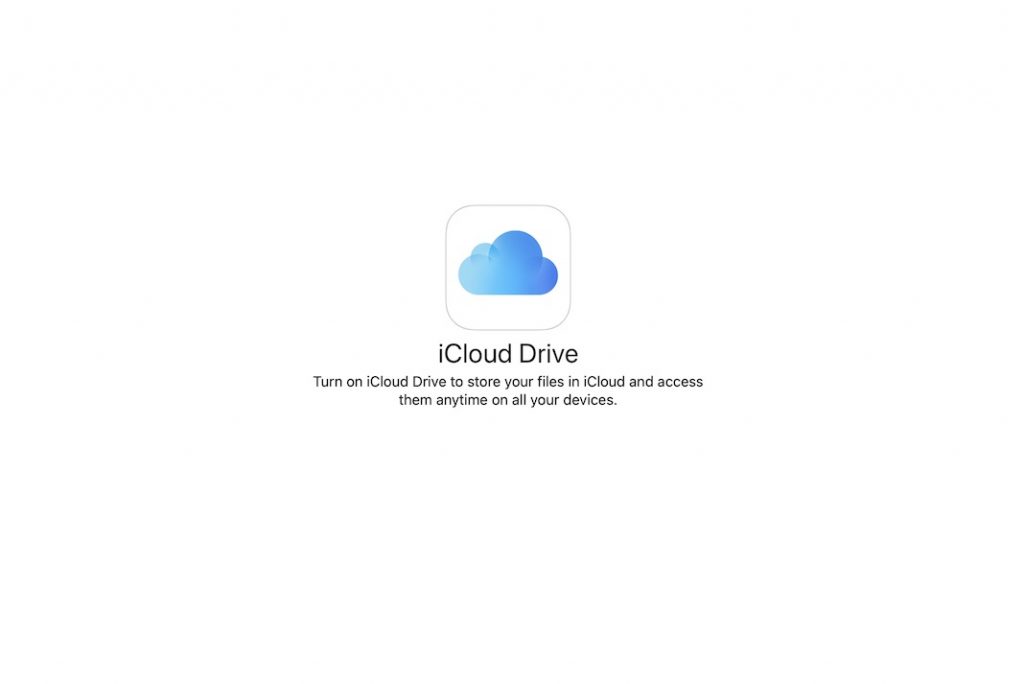
Customers who subscribe to Family Sharing will gain access to a new, separate photo library in iCloud called iCloud Shared Photo Library, which will make it easy for groups of up to five people to share and collaborate on photos. The shared library will be fully editable by all invited users. Photos taken either by users directly included in the images or by users using the Camera app, which now lets users select which library they would like the photograph to be stored to, can be automatically uploaded into the shared library.
In order to ensure that images shot with shared individuals are seamlessly synced to the shared library, you can also adjust the camera’s library mode based on nearby shared users. For customers who want to sync images between family and me, this is a significant boost.
Focus Filters and shifting focus modes
By disabling notifications at both the office and the user’s residence, Focus Mode helps its users keep their professional and private life distinct. You can have a different Lock Screen for work, home, and other activities with the help of iOS 16’s Focus Modes, which can automatically configure a specific Lock Screen.
Apps that take advantage of the Focus Modes API can use the Focus Filters functionality to silence interruptions when necessary. Safari was shown off for this function, and it was shown how to trigger specific tab groups while a Focus Mode is engaged, to prevent distractions like checking social media while at work.
Screen Lock New
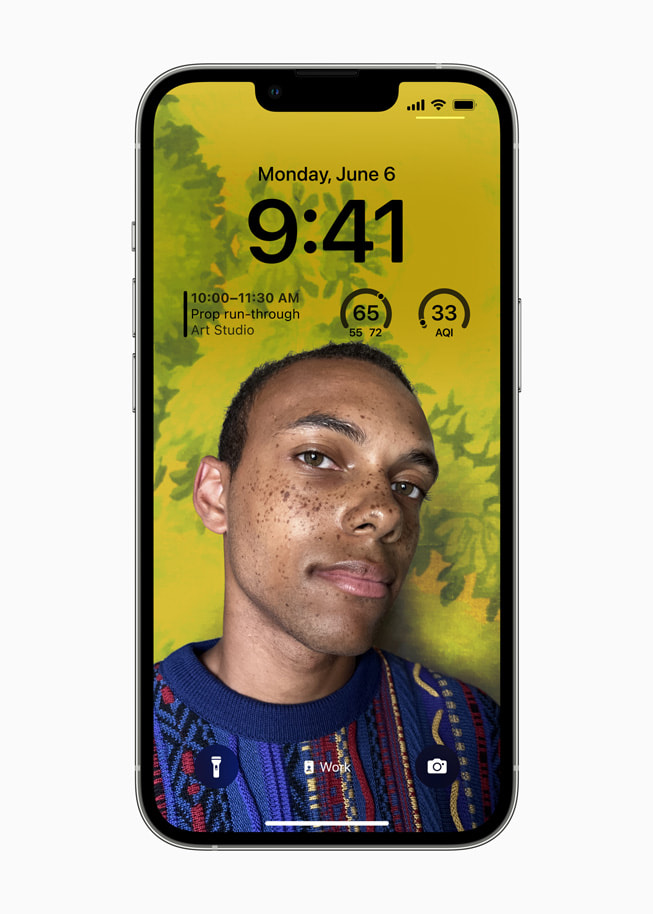
Apple has totally redesigned the Lock Screen in iOS 16, incorporating a new widget system that’s analogous to the screen customization options on the Apple Watch and reducing the number of times alerts will pop up during the day. Lock Screens may be easily customised and swapped out.
Apple has previously developed a slew of animated lock screens and seamless transitions between screens. You now have unparalleled control over the look and feel of your devices thanks to the new Lock Screen’s many design features, such as images and widgets. Size, colour, and placement of the typeface can all be changed, and a widget slot can be added under the clock to let you check in on the latest happenings in your favourite apps without unlocking your phone.
Notifications have also been improved in iOS 16. In this version of iOS, alerts appear at the screen’s bottom. Live Activities allows apps to refresh your Lock Screen with real-time event information rather than constantly blasting you with notifications.
Quick Note
Quick Note, introduced in iPadOS 15 last year, allows users to quickly create a new note from any area in the operating system with the assistance of the Apple Pencil. After almost a year of customer requests, Apple finally implemented this long-requested feature in iOS, revamping it specifically for use on the iPhone.
With iOS 16, Apple provided a new Control Center option to easily create a note from anywhere, however Quick Note is still available in the Share Sheet for many native apps if you want to compose a new note with an attachment. To activate Quick Note, go to Settings | Control Center and then press the plus (+) button. Whenever you do this, a new Quick Note button will appear in the Control Center, accessible by a swipe to the right. If you tap this button, a new window labelled “Quick Note” will pop up.
Other communication changes include the iOS 16 unsend feature.
The significant improvements included in iOS 16 make it easier to communicate in more places and in more methods.
Messages is the first software to have the ability to edit sent messages. Recall messages, or mark message threads as unread for easy revisiting. When sending an iMessage, you may now undo the send by pressing and holding the send button for a long period. After a message has been sent. The iOS 16 users have 15 minutes to hit Undo Send to cancel the sending action. The same steps are taken when editing: You can start editing a message up to 15 minutes after sending it by touching and holding on it and selecting Edit Message. Once the 15 minutes are up, you won’t be able to go back and change your previous message or delete it.
Edited messages are sent to recipients with the original message and a note indicating changes were made. Originally introduced in iOS 15, the Exchanged with You feature now supports third-party integration via a developer-accessible API, allowing content shared between iMessage and third-party apps to appear in those apps as well.
How to get iOS 16 installed on your iPhone: Make an iPhone backup.
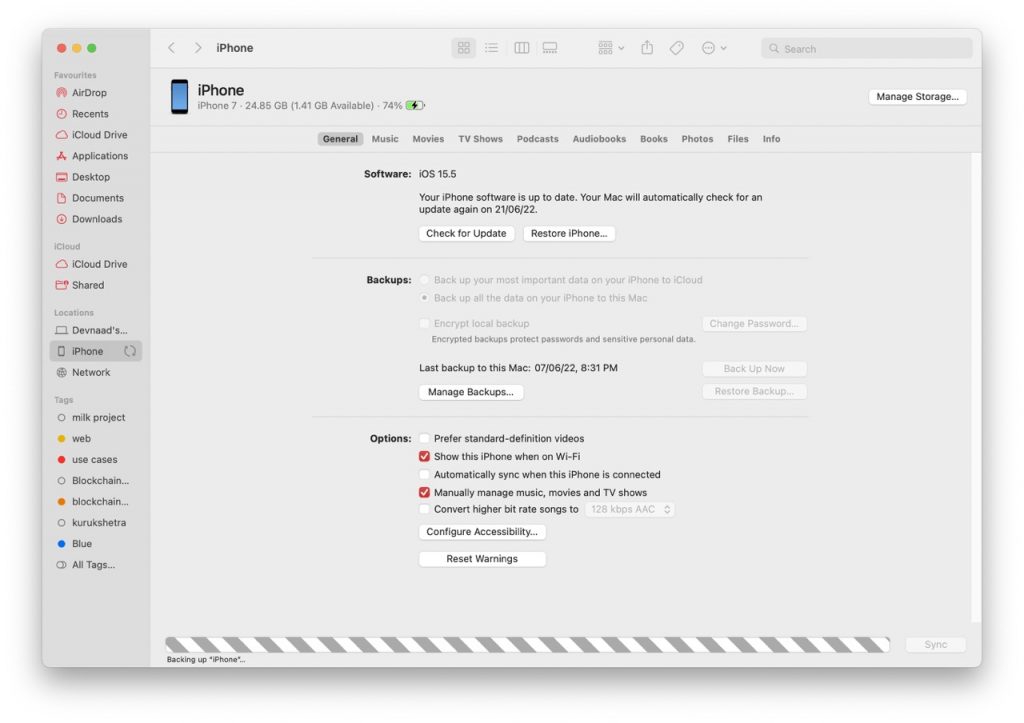
Making a backup of your iPhone before downloading the new OS is highly advised. Although unlikely, the possibility of losing your data is still present. Just in case something goes wrong, your data must remain secure. Every time your iPhone is plugged in and connects to Wi-Fi, it should automatically do a backup. In the event that this backup feature is blocked, you can still back up your device by going to Settings > Your Name > iCloud > iCloud Backup and then selecting Back Up Now. Remember that in order to take an iCloud backup, Wi-Fi must be turned on.
How to get your iPhone ready for iOS 16: Make space available
Before installing iOS 16, make sure you have at least 8GB of storage space free on your iPhone. Depending on the model, your iPhone may require up to 5GB of internal storage for the iOS 16 update. If you own an earlier version iPhone with 32GB or 64GB of internal storage, you need to take extra precautions. You can remove some games or programmes that you don’t use to free up space. Examine any videos that are consuming too much space on your device. They can be moved to a cloud service.
Charge iPhone, iPad, and begin downloading and updating iOS 16
The last thing you want is the lengthy process of downloading. Installing the iOS 16 upgrade to result in your iPhone or iPad’s battery dying in the middle of it. Therefore, it’s critical to fully charge your iPhone to ensure a trouble-free iOS 16 upgrade.
How to Download and Install iOS 16 on an iPhone
oohing and ahhing at the gorgeous iOS 16 features? After creating a backup of your iPhone, iPad, you can’t wait to update to iOS 16 on them. In this section of our comprehensive iOS 16 update tutorial. We’ll go through two quick ways to download and install iOS 16 on a supported iPhone.
Note: If iOS 16 is not to your liking, you can delete it by clicking here to access more advice on how to fix the issue of a blocked download.
iPhone: Download and install iOS 16
The majority of consumers find that downloading iOS over-the-air, directly to their device, is the simplest method. It is quick, effective, and easy to do.
- Make sure your iCloud backup is current.
- Your Home screen is where you launch Settings.
- Click General.
- Hit the Software Update button.
- Select “Download” then “Install.”
- If asked, enter your Passcode.
- Click the Terms and Conditions checkbox.
- To confirm, tap Agree once again.
- The download will start instantly. You could get a message saying “Preparing to download” if the download doesn’t start right away. The download will start in a few minutes, so please be patient.
Mac: Download and install iOS 16
You can update using your Mac if there isn’t enough room on your device. If the software update isn’t working for any other reason.
A recent backup should be present. Encrypt it to ensure that all of your passwords and other sensitive information are kept safe.
- Use a USB to Lightning or a USB to 30-pin Dock cable to connect your iPhone.
- To access the device tab in Finder, click on the device icon in the top left corner.
- Check for Updates.
- To download and update, click.
- Accept the terms and conditions.
- Enter passcode is asked.
Final Thoughts
We tried to cover as much as possible. This is all about iOS 16.





































