We often love listening to music while we are out somewhere, or traveling. Have you ever picked up your earbuds and opened Apple Music on your iPhone, but realized that you do not have any internet or signal? If you do not want this to happen again, let’s see how to download Music from Apple Music to iPhone Or iPad for offline listening.
The Apple Music app has been the iPhone or iPad user’s favorite music streaming application. This is due to the high-quality audio that it offers, and the overall high dynamic range of listening experience for the users. But it’s a hard situation to get that experience when there’s no Wi-Fi signal around while camping, or when there are no funds for instant internet. Through this blog. let’s see how you can go ahead and download music from the Apple Music app onto your iPad or iPhone.
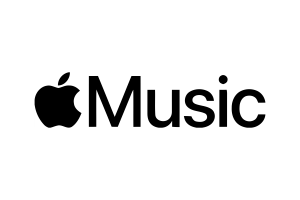
Downloading music from Apple Music
The first thing to do is to open up the Apple Music app on the device. Choose the Apple Music Tab, instead of your library tab. The main point to remember here is that you need a proper internet connection in order to download music offline.
Next, on the top of the screen, tap on the search bar. Search for your favorite song(s) or album. If you select an album that’s your favorite, you just go ahead and click on the ‘+Add’ button. Now, this album will be added to your library.
Now, over the songs list, just beside any of the songs, you will be able to see a cloud button or icon. This button represents the installation/download of the song for offline listening. Once you have downloaded the songs, go back to the search and click on the ‘Your Library’ tab. There is also a single cloud/download icon on top of each album, that lets you download all the songs at a time.
Here, you can see the added album in the list. If it is an album of multiple songs, you can find them all in the list. There is one small check to make sure that these songs are now available for offline listening. That is the ‘Downloaded’ mark on top of the album screen in your library.
That is how to download Music from Apple Music to iPhone Or iPad for offline listening.
Also Read: How To Download Free Music On iPhone
Syncing Apple music on your iPad and iPhone
In cases where you have multiple apple devices like an iPhone for regular usage and an iPad for non-frequent usage. You must make sure that your music/songs and your library is syncing across all the apple devices. This even makes sure that offline music is also synced on the devices so that you never get a break from your listening experience, ever.
Go to iPhone settings and open the Music app (Apple Music). Under the Library section, turn on the ‘Sync Library’ option. On your iPad, you will now be having all the songs synced in the library. In the library, where you have all songs listed, just swipe left on any song to find the down arrow – download button. You can individually download these songs onto the device, for offline listening.
If you have a smart playlist option, you can create a manual playlist of multiple songs and download that whole playlist from the download icon, at a time. This can be implemented when you are unable to download each and every song individually from the list. However, the only caveat for having a smart playlist option is that you can only do it through a Mac.
Automatic download in Apple Music
Did you know that there is an auto-download option in the Apple Music app? Go ahead and open up the iPhone/iPad settings. Go to the Music (Apple Music) app settings tab, and scroll down to the ‘Downloads’ option. Under that, you will find an ‘Automatic Downloads option. Turn it on, if it’s off.
This lets your iPhone automatically download your music offline. It automatically keeps updating and downloading the list of songs from your library, so that you can have an uninterrupted offline playing experience.
Accessing the Offline Songs
Once you have downloaded these songs on your iPhone or iPad, you might want to check what songs you have on offline mode. Go to your library and open the ‘Downloaded’ list. This section shows everything you have downloaded for offline listening purposes.
Due to the iCloud Music Library feature supported by Apple music, you can automatically sync all your songs across all devices. On the rest of your Apple devices, all the songs you’ve added to your iTunes Library on a PC or Mac will be readily available for download.
The music that you have downloaded into your smartphone can be recognized because it won’t have an icon next to them. So, you don’t have to be in a dilemma about whether you have downloaded that particular song or have yet to do so.
Touch gestures for downloading on the latest iOS
On the latest iOS versions, there are new gestures for downloading the music from the Apple music onto your iPhone or iPad. On any song you like, touch and hold that song to get the download option. The process remains the same. If this is not convenient, then you can swipe left and get the download icon as mentioned previously.
Or you must select the 3 dots (More) option beside each song and then hit the download button.
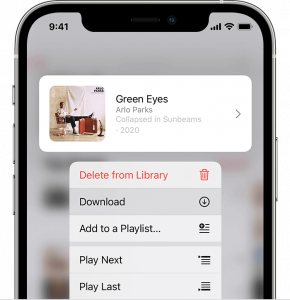
Uses of downloading music in Apple Music
People who travel or live in distant areas with intermittent network signals or bad wifi can benefit from Apple Music’s download feature as well as offline listening in general.
In these circumstances, customers will enjoy a seamless offline listening experience without delays or buffering in between songs.
Although Apple Music’s downloading capability is really not particularly cutting edge or novel—all music streaming rivals like Spotify, Wynk Music, etc. support it—it is handy for Apple customers because of the high-quality audio output it provides for its listeners.
Common issues while downloading from Apple Music
Sometimes, you might find errors or issues while trying to download music from Apple Music. This could be due to several reasons.
The first one is to check your subscription plan. To modify or cancel an existing or expired subscription plan, go to your account information page. If your problem continues even after you have checked your plan twice, carefully examine the download icon. The song cannot be downloaded if the icon next to it displays a cloud with a slash sign. Rather than the typical down arrow.
This issue may occasionally be brought on by a lack of iCloud or iPhone storage. Please make sure your network is functioning properly while downloading, as this can only be done with a reliable internet or Wi-Fi connection. The ability to download music over mobile data can be configured in the settings of the Apple Music tab under the iPhone settings.
To conclude, these are the many ways through which you can download from Apple Music. So that is how to download Music from Apple Music to iPhone Or iPad for offline listening. Enjoy your offline experience to go uninterrupted with buffers while you are traveling anywhere.







































