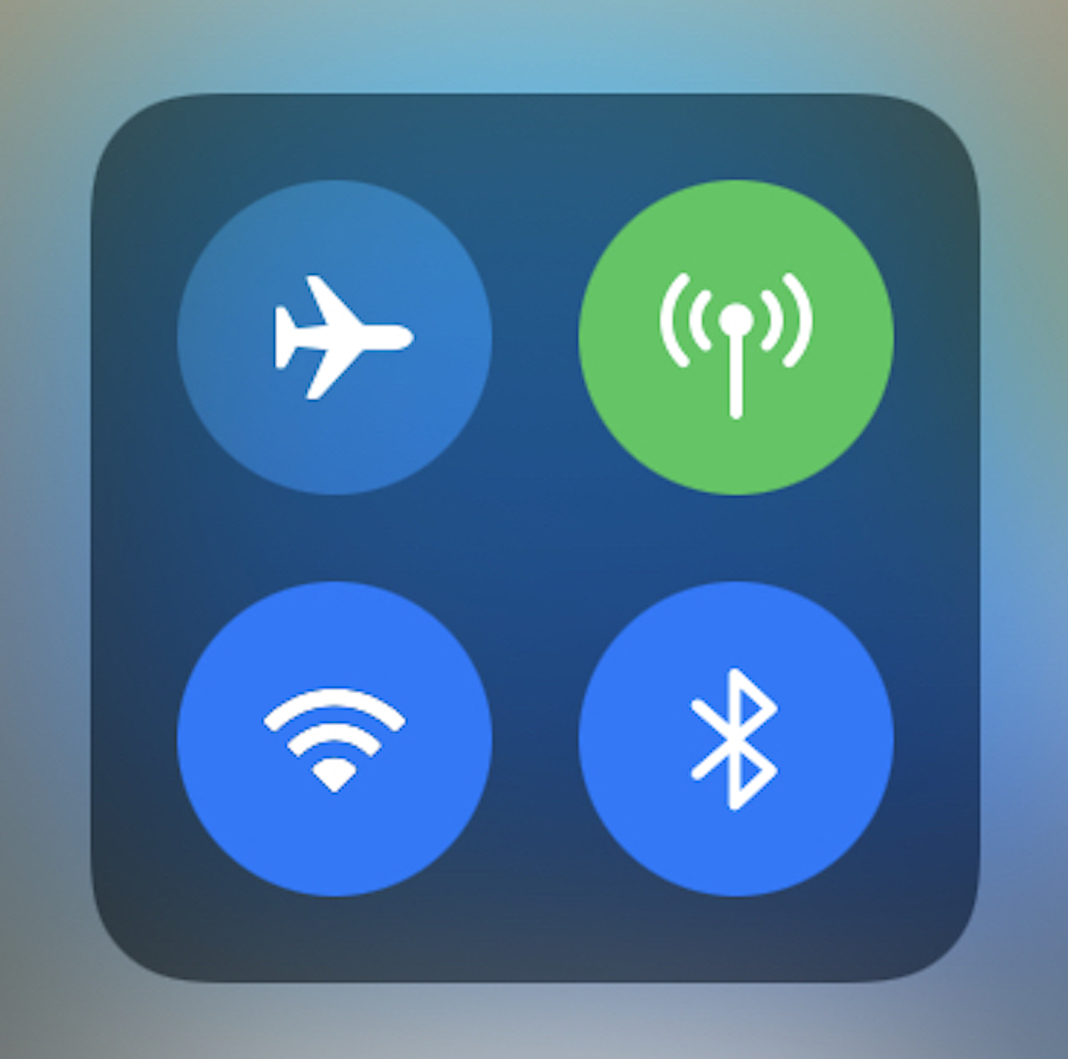You can Fix Bluetooth Issues by checking system settings and device module. But first, we must understand the functioning of Bluetooth. Bluetooth lets you attach wireless peripherals to your Mac, such a mouse, keyboard, headphones, and more. These gadgets are typically simple to pair and operate, but occasionally your Mac may report that a Bluetooth device is unavailable.
In addition to other wireless technologies, your iOS devices and Macs already include Bluetooth. It’s great for third-party peripherals like speakers, mouse, headsets, AirPods, and the Apple Watch because it’s utilized for short-distance data transmission and uses very little power.
The iPhone’s Bluetooth features are top-notch, but you can’t say the same about your Mac; the Bluetooth problem hasn’t been fixed as of macOS Monterey. However, you shouldn’t fret; a couple of workarounds will allow you to pair your Mac with as many Bluetooth devices as you like.
1. Turn Bluetooth on and off on both devices.
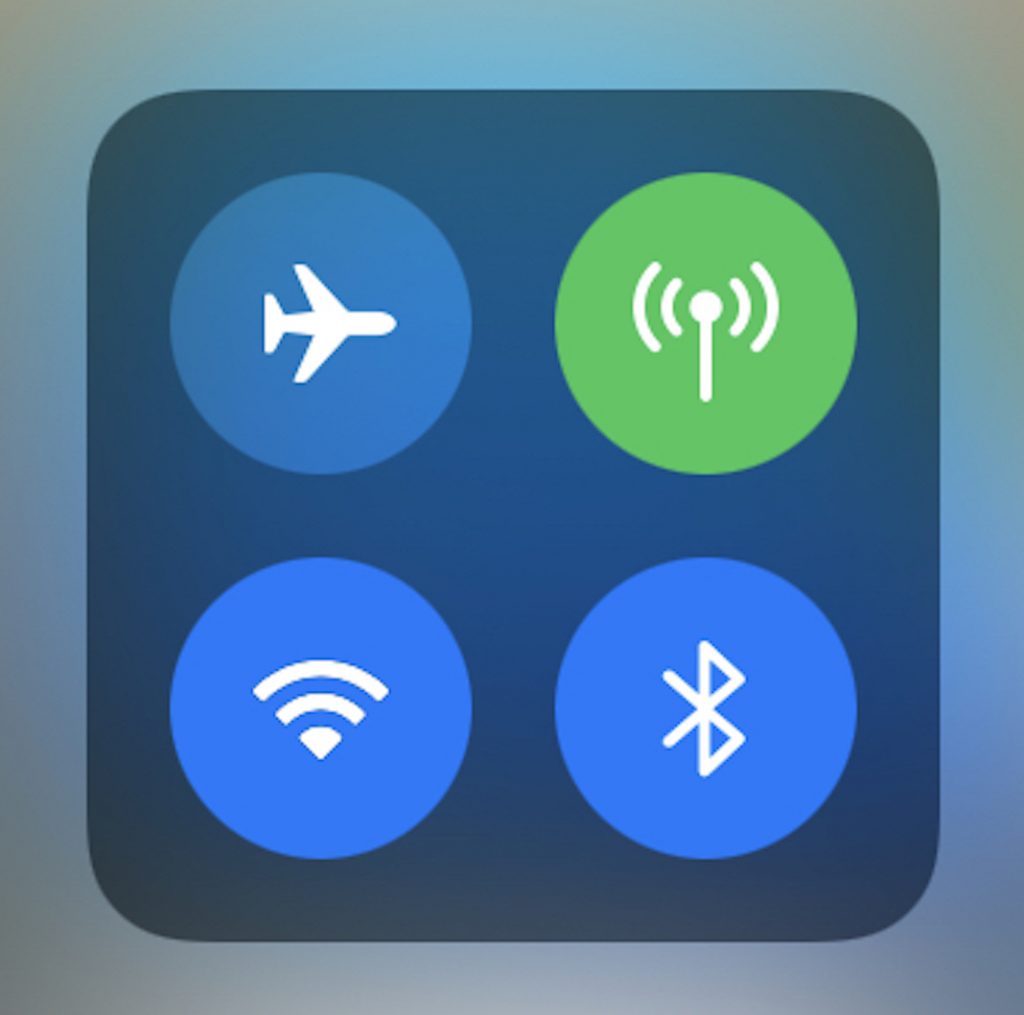
If your Mac’s Bluetooth icon is grey and unclickable or has a line across it, continue on to the next solution. However, if the Bluetooth icon in the menu bar or Control Center of your Mac can be clicked, then you can disable Bluetooth in those places. If the Bluetooth icon isn’t visible, choose it from the menu at the top of your screen and toggle it off by going to System Preferences > Bluetooth > Turn Bluetooth Off.
Allow 30 seconds to pass before re-enabling Bluetooth.
Proceed to the Bluetooth gadget and repeat the process. If your gadget (AirPods, keyboard, mouse, etc.) doesn’t have a dedicated button or setting to toggle Bluetooth on and off, try restarting it or placing it in its charging case.
2. Delete all USB connections.
If toggling Bluetooth on and off on your Mac still doesn’t solve the problem, try unplugging all your USB and Bluetooth devices and reconnecting them.
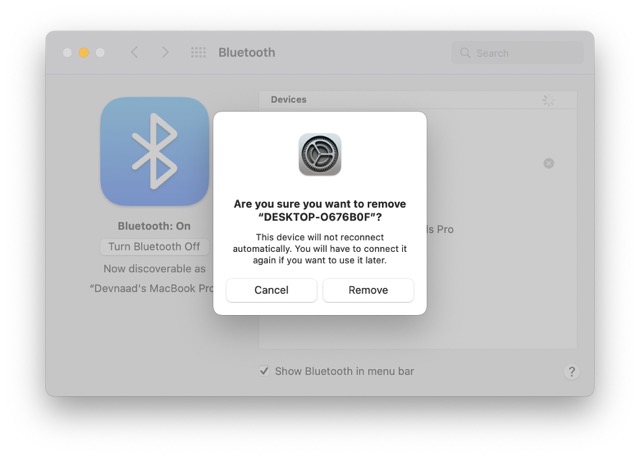
- To configure Bluetooth, open System Preferences.
- Disconnect the gadget by clicking the X next to it.
- Force your Mac to restart.
- Just wait a few minutes and then plug everything back in.
Keep in mind that there may be excessive Bluetooth gadgets in use. There is a cap of seven, but you may start having issues once you get past three or four because certain devices require more information than others.
3. Restart your Mac

This is the one you hear about the most, and there’s a good reason for it. A restart is typically the best solution for many Mac difficulties, including Bluetooth problems.
If your Mac’s Bluetooth module has crashed and your system is unresponsive, restarting it by selecting Apple > Restart from the menu bar should fix the problem. Apple claims that disconnecting any external USB storage devices can assist, so you could try that if nothing else does.
4. Reset the PRAM and SMC.
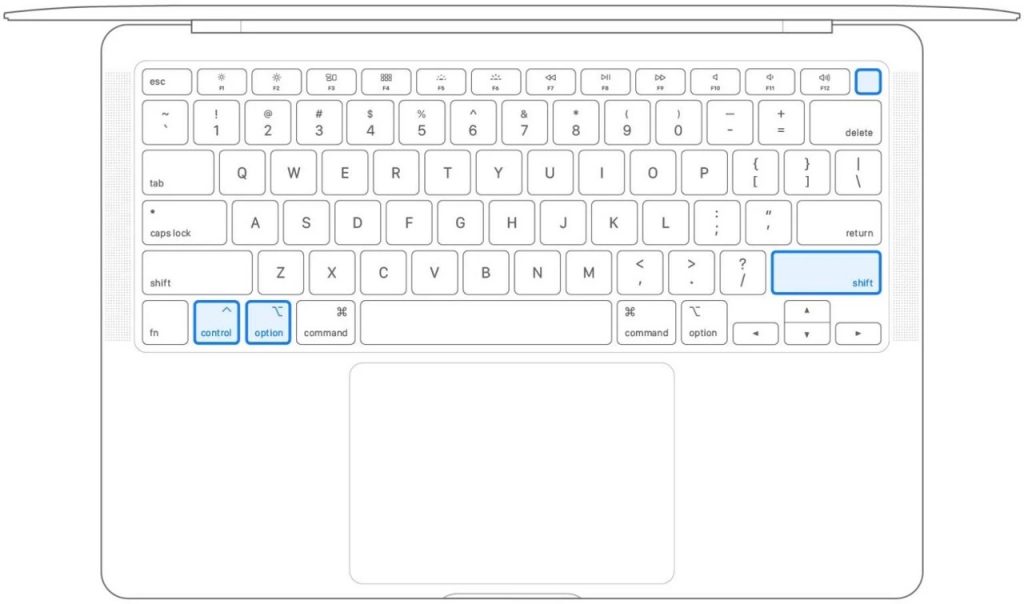
Mac Why won’t my Bluetooth device connect? Fear not. Resetting the PRAM or SMC on a Mac is one of the most recommended solutions for a wide variety of problems, but it is a more involved operation.
In the event of a Bluetooth malfunction, the system management controller (SMC) is a much less likely suspect than the programmable random access memory (PRAM) or non-volatile memory (NVRAM). Nevertheless, there’s no harm in trying both, as the Bluetooth issues on your Mac could still be the result of a deeper problem.
5. Troubleshoot Bluetooth Device
You can pair your Mac with a wide variety of Bluetooth accessories. You may need to use different troubleshooting steps to resolve Bluetooth connectivity issues on different devices.
If you’re still having problems with Bluetooth, look into some troubleshooting advice tailored to your device.
6. Watching out for disruptions
Turning them off may resolve the issue if you have other Bluetooth or Wi-Fi-enabled devices near your computer.
Because Bluetooth uses the same 2.4 GHz wireless spectrum as many Wi-Fi systems, eliminating interference can help ensure your Bluetooth device functions properly.
7. Getting in Touch with Apple’s Support Center
If you’ve exhausted these options and still can’t get your Mac working, don’t forget that you can always call Apple for assistance.
If they need your help in maintaining their Mac, you can show them how you did it by outlining the steps you took.
As this is mostly a software error, the final step is checking for and fixing any hardware problems.
Final thoughts
That’s all I’ve got, guys. Hopefully, your Bluetooth problem has been fixed by one of these solutions. Additionally, if you recently acquired your Mac and it is still under warranty or if you purchased AppleCare with your Mac, you should schedule a service appointment with Apple. A serviceman will check out the issue at no cost to you, and if necessary, fix it. It’s worth a shot, as this could be a symptom of a more serious hardware problem on your end.