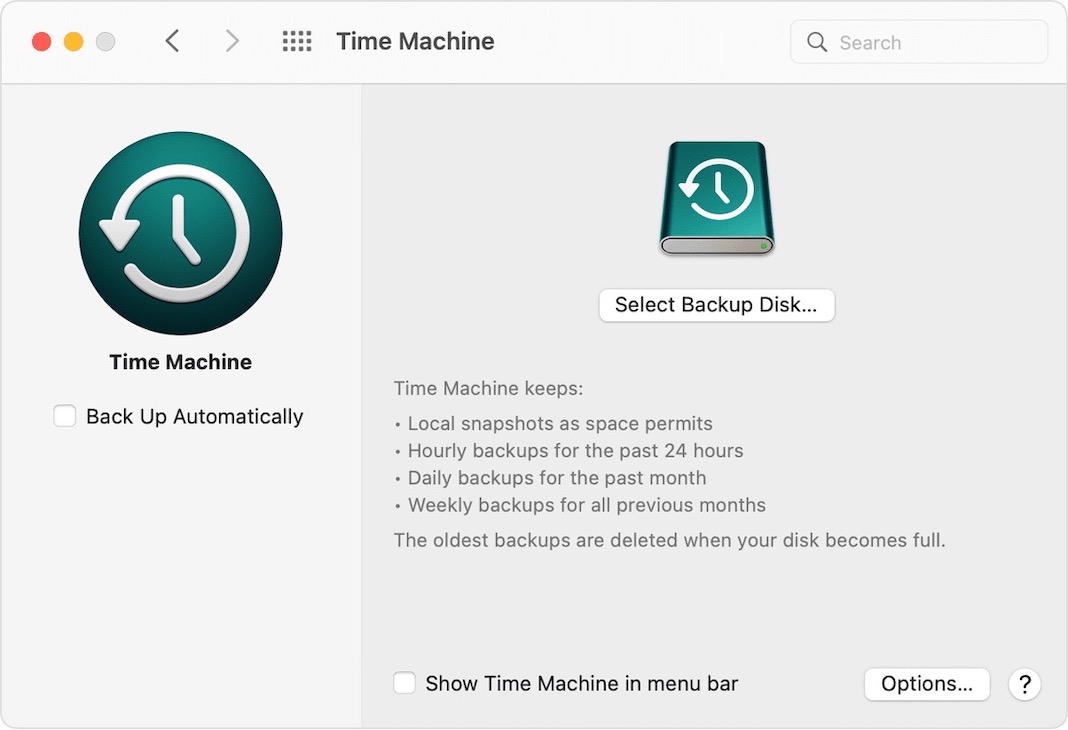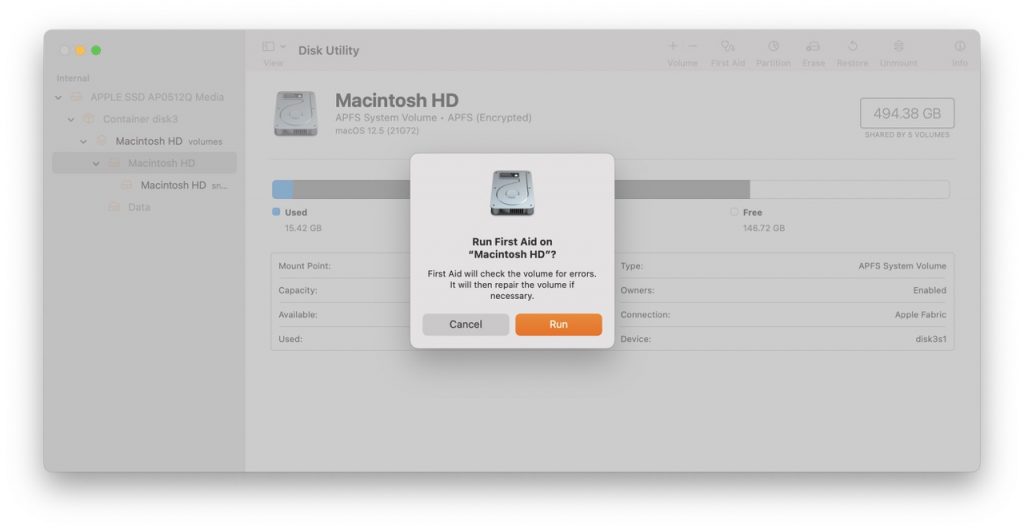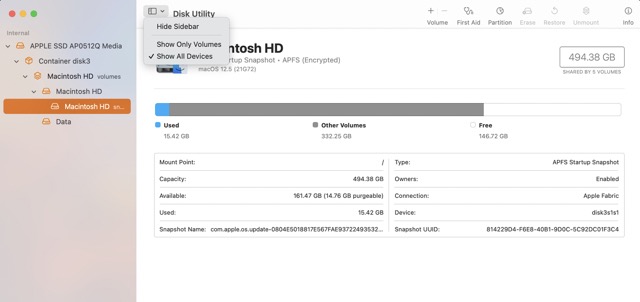If you Can’t See Old Backups of your time machine, there must be some issue with your Mac or time machine tool. If your MacBook or iMac ever fails you at the most inconvenient time, as computers so often do, you will be eternally thankful that you spent the time to back up all of your data. So, you decide to change to a new Mac, whether it be the recently revealed Mac Studio desktop or the rumored M2 MacBook Pro, having a recent backup will make the transition between machines simple.
If you tried to recover your data from Time Machine and were unsuccessful, the problem could have been caused by a virus, faulty hardware, or an incorrect setting on your Mac. In the hands of a user unfamiliar with Time Machine, determining what caused this issue and, more importantly, how to resolve it can be challenging.
Here’s Why Your Backup Won’t Show Up in Time Machine
Different interpretations of “No Time Machine Backups Were Found” are possible. If your Mac can’t read the drive containing your Time Machine backup, something is stopping Time Machine from running, or you accidentally deleted or corrupted your backup, there will be no way to restore your data. We’ve further categorized these problems for your convenience in diagnosing backup troubles.
- The link is broken. The drive that houses your backup disc and Mac may have defective contact points.
- Unfinished applications/drivers. Because your Mac does not have the software and drivers necessary to identify your drive, Time Machine cannot access the backup disc.
- Stuck waiting for a refresh. Inaccessible Time Machine backups may result from a stalled Mac update that prevented the computer from properly reading, identifying, or mounting the corresponding drive.
- Incorrect backup disc. Time Machine may be backing up to the incorrect disc. In this case, it’s not because Time Machine is blind and can’t locate the backup disc; you may have just connected a different drive.
- Accidental formatting. The data on a disc is deleted when it is formatted, but it remains in the file system until it is replaced. It is impossible to use the standard data discovery methods to look for Time Machine backups; data recovery software must be used instead.
- The backup disc was corrupted. If Time Machine isn’t finding your backup disc, your drive may be corrupted due to a virus, power failure, software problems, or even physical damage.
- Unmounted backup disc: Time Machine cannot locate your disc because your Mac was unable to mount it successfully.
Fixing “No Time Machine Backups Were Found”
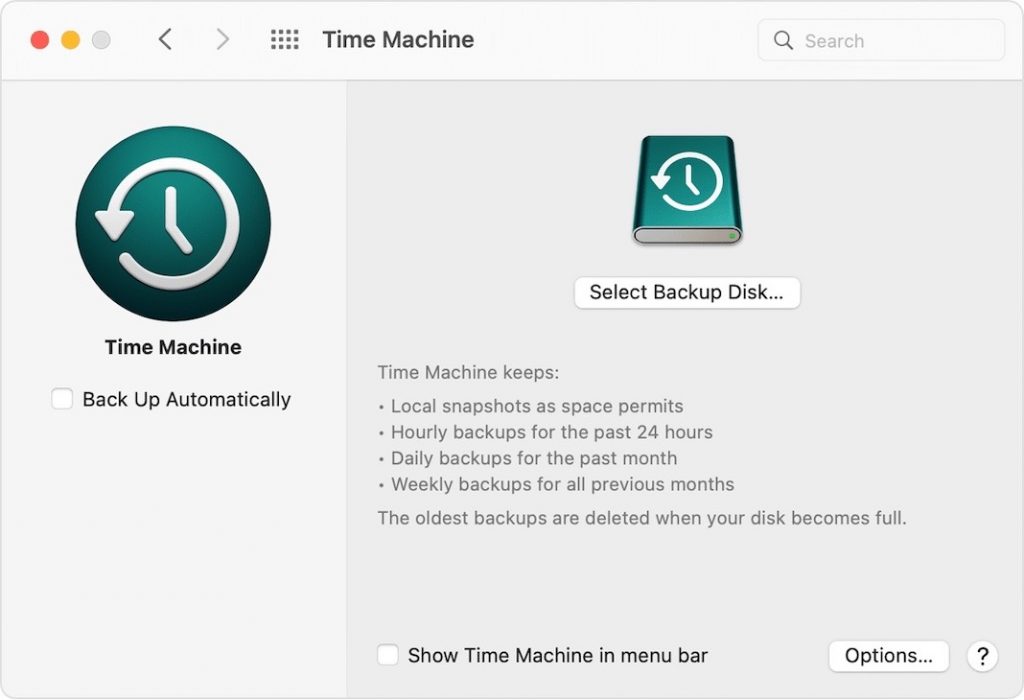
You need to fix your time machine.
If your Time Machine is broken, you can try to fix it by running First Aid on the backup drive, whether it’s an external hard disc, a Time Capsule, or anything else. Read on for instructions on how to use First Aid with Time Machine:
- Disable Time Machine in the Preferences menu of your Mac.
- You may access the Time Machine backups by double-clicking the Backups folder in the Finder window’s Time Machine section.
- In the dialogue box that displays, select “Connect As” if the disc does not mount. If requested for the credential, provide it.
- Double-click the problematic disc image to fix Time Machine issues and wait for it to mount.
- To access the disc image, use Disk Utility and choose it from the list on the left.

- First Aid > Repair Disk. Now, your disc will be analyzed and repaired by Disk Utility.
Launch your Mac while connected to your Time Machine backup drive.
As you use it, a computer continually updates itself to remove temporary data that could slow it down. Sometimes a computer won’t refresh its state, which can interfere with its ability to read and write to external storage. This could be the cause of your Time Machine backup’s disappearance.
Try to access the drive by restarting your Mac with it still attached. To finish a large backup, keep your disc attached to your Mac for several hours after you turn it on.
Insert or Replace the Time Machine Disc
Your backup drive may have been connected correctly to your Mac, but it still may not have mounted. A situation in which your Mac is unable to interact with or even view the files stored on your drive. You can also mount (or remount) it with Disk Utility.
- Launch Disk Utility (through Finder > Applications > Utilities).
- Then, select “Show all devices” from the drop-down menu that appears after selecting “View” from the sidebar.

- Third, click the “Mount” button at the top of the window after selecting the volume containing your Time Machine backup. Just double-click the “Unmount” button if you see it, to remount the drive.
Make sure all drive connections are secure.
This could be a hardware issue. Make sure the cords are functional. Try using them in different ports on your Mac, and wipe down the ports using a dry microfiber cloth.
Link Your Time Machine Drive to Another Mac
You should attach your Time Machine backup drive to another Mac if you have access to one. If another Mac in your household can access your Time Machine backups, but not your own. You may need to update the macOS on your own computer.
Final Thoughts
If you can’t seem to locate your most recent Time Machine backup, you’ll find a comprehensive answer to your problem here. Making use of the time machine simplifies matters greatly. As long as both machines are Macs, you can utilise it to swap between them. The time machine can be thought of as a storage disc that can be used to restore files that have been accidentally or maliciously erased, corrupted, or formatted.