Apple has long worked to improve the cameras on iPhones, whether for still images or moving pictures. While some people like only to use still images, others enjoy making several films. For those individuals, Apple launched Cinematic Mode for the iPhone 13 series, elevating your recordings to a new level.
Simply put, cinematic mode lets you change the subject of your concentration. This can occur both during and after the video recording procedure. It’s genuinely amazing and transforms your iPhone 13 or iPhone 13 Pro into a superb digital camera.
Cinematic Mode: What Is It?
Apple’s built-in camera application has a feature called “cinematic mode.” This mode’s primary goal is to add depth-of-field to images, seamlessly switching between several topics.
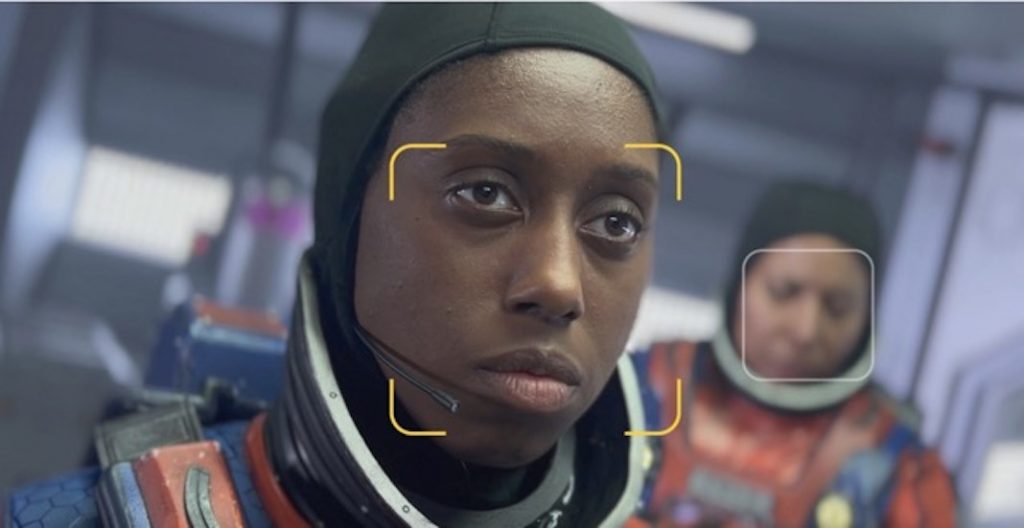
Cinematic mode can intelligently track subjects as they enter or exit the scene by employing several cameras on the back of the device. It can also apply a phoney depth-of-field effect resembling the iPhone’s Portrait mode. This produces a depth-of-field effect far more noticeable than what you would typically see from a smartphone camera.
Filming a video with someone and another person entering the picture illustrates how the iPhone 13’s Cinematic Mode operates. When a new person enters the scene, the iPhone will use its intelligence to automatically move the focus point to that person while blurring everything else. If the second focus point moves away from the camera, the focus point returns to the original subject. It resembles a high-end, professional filmmaking effect in a lot of ways, but it happens naturally without the need of any special tools or labor-intensive techniques.
Naturally, since Cinematic Mode is new, it won’t be perfect (though it’s still quite amazing). However, another fantastic feature of Cinematic Mode is the ability to change the focus even after the movie has been shot.
On your iPhone, edit videos in cinematic mode.
The depth-of-field technique used by Cinematic mode on iPhone 13 models maintains the main subject of your movie in focus while providing a gorgeously blurred foreground and background. In the Photos app, you may alter the focus subject where the effect is applied and the amount of background blur—also known as depth of field—in your Cinematic style films. Additionally, you can disable the effect.
With iOS 15, videos captured in cinematic mode on iPhone 13 devices can be edited on iPhone XS, iPhone XR, and subsequent models.
Change the focus subject in a Cinematic mode video.
While recording in Cinematic mode, the camera automatically determines where to concentrate. It also can shift focus automatically if a new subject is found. The focus subject can also be modified manually.
- Open a movie you captured in Cinematic mode in Photos, then select Edit.
Where the camera altered the focus while white dots indicate recording beneath the frame viewer, where the focus was manually adjusted, yellow dots show that it was done so.
2. Play the video or move the white vertical bar in the frame viewer to the desired focus-altering position.
3. To set continuous focus tracking on the subject, double-tap the newly selected subject (highlighted in yellow) on the screen.
Under the frame viewer, a yellow dot signals that the focus has been adjusted.
You can also touch and hold the screen to lock the focus at a set distance from the camera.
4. To switch focus points while watching the video, repeat the previous procedures.
Tap and hold the yellow dot underneath the frame viewer to undo a manual focus change.
5. To save your modifications, tap Done.
Tap to switch between the focus points you manually chose and the camera’s automated focus tracking.
After saving them, you can return to the original Cinematic mode video if you don’t like your alterations. Tap Edit, then tap Revert after opening the video.
In a movie in cinematic mode, change the depth of field.
- Open a movie you captured in Cinematic mode in Photos, then select Edit.
- At the top of the screen, tap focus.
- Below the video, a slider is shown.
- To change the depth of field effect, move the slider to the left or right, then hit Done.
After you save the modification, open the video, select Edit, then choose Revert to reverse it.
Disable the cinematic effect.
Open a movie you captured in Cinematic mode in Photos, then select Edit.
At the top of the screen, select Cinematic, then select Done.
To activate Cinematic mode once more, repeat these actions.
Final Thoughts
You now understand how to record videos in Cinematic mode on your iPhone 13 and edit these recordings using various tools and apps. You may generate cinematic effects with the help of the cinematic mode. Learning how to create a movie on your iPhone will become easier after you comprehend the new cinematic video features.






































