Hidden Features Of Windows 11 are worth trying to enhance your windows experience. As Windows 11 was released in October 2021, customers have had access to Windows 11 as a free update. Long-time Windows users may easily adapt to it even though it isn’t the revolutionary operating system that some had anticipated.
The new features in Microsoft’s operating system can boost productivity for corporate and home users. Even people who have used Windows 11 since its release might not be aware of a few obscure productivity tools.
While you probably saw and used many of these features in Windows 11 according to your needs, there are other features that you might have missed. Some of these capabilities were included in earlier iterations of Windows, although they have since been enhanced. You may truly enhance your overall Windows experience with these tools. Let’s examine this list of Windows 11’s hidden features.
1. Device usage
This small feature might not be much now, but it has potential. For the past few months, Windows 10 has let you “decide” during the first setup process how you will use your computer: For instance, you can inform Windows that you’ll use your computer for work, education, or gaming. But that was pretty much it. For greater control over this feature in Windows 11, go to Personalization > Settings on the dedicated Windows 11 Settings menu.
Expect only minor modifications to your PC as a result; for instance, turning on “Gaming” seemed to cause the PC to download some straightforward gaming programmes that had already been downloaded, like an HTML5 version of the exploration game Spelunky. (Microsoft has previously stated that you might also be offered a trial of Game Pass). Even said, it’s possible that over time, this specific environment will become more detailed.
2. Shake to minimize
Windows 11 includes a handy tool called Shake to minimize, which you can use to get rid of all the windows cluttering up your desktop.
This feature isn’t on by default. To enable it, go to Settings, then choose System, and then select Multitasking. Next, toggle, Title bar windows shake to On. Then, by choosing and shaking the title bar of the window you want to keep active, you can minimize all currently open windows.
Using this method to close windows might become compulsive, so be careful not to overdo it. So these Hidden Features Of Windows 11, Instead of reducing productivity, helps to increase it.
3. Within the Clock app, focus mode

With Windows 11, you can set a period of focused work accompanied by certain downtime using the simple Clock app. By including To-Do and any music app, the Clock app amplifies its focus on productivity. While we can’t tolerate listening to music while we work, making a list of things, sitting down to complete them, and crossing them off the list has a certain smart and rewarding quality. The clock can be used to accomplish that. These Hidden Features Of Windows 11 helps to boost your productivity.
4. For many windows, utilize background scrolling
Any window, not just the one you’re now working in, can be scrolled in Windows 11. You can save time by opening new sub-menu options in new windows rather than constantly clicking back and forth on the same page by using this tool, which is especially helpful if you have a lot of windows open and want to browse through them all at once.

Try simultaneously starting up two different apps, such as a web browser and a text editor or word processor. Put them side by side on the screen so you can read both. To navigate the other window while still working in the active one, simply hover the cursor or use the touchpad to switch to it. Your ability to scroll the page up and down should remain unaffected by the fact that you aren’t now interacting with that window.
If it isn’t already, you may turn on the feature by toggling the option to “Scroll inactive windows when I hover over them” in the Settings menu under “Bluetooth & devices.” Then, you can use the scroll wheel on your mouse to navigate a window in the background.
5. Dynamic Refresh Rate
If you have a high refresh rate display, you should activate another hidden feature in Windows 11 called Dynamic Refresh Rate. It makes using Windows 11’s UI and interacting with its many OS components so fluid.

At your place of work, you can use a monitor with a 75Hz refresh rate, and Windows 11 scaled flawlessly with no appreciable frame rate loss. Go to “System -> Display -> Advanced display” in Settings to modify the dynamic refresh rate. From the drop-down option, select the appropriate refresh rate.
6. ‘Time to update’ prediction
Windows 11 will now make an educated prediction as to how long the upgrade will take if your device has to be updated for any reason. Anyone that has tried to transfer files within Windows knows that Microsoft’s predicted time to completion can change drastically, even when transferring the same file! This might be a little gimmicky. The updated anticipated times should, at the very least, help you decide whether you need to get another cup of coffee to keep you going while you wait. (Remember that you can also schedule them for later.) The revised estimated times are displayed in the Windows Update menu under Settings in Windows 11.
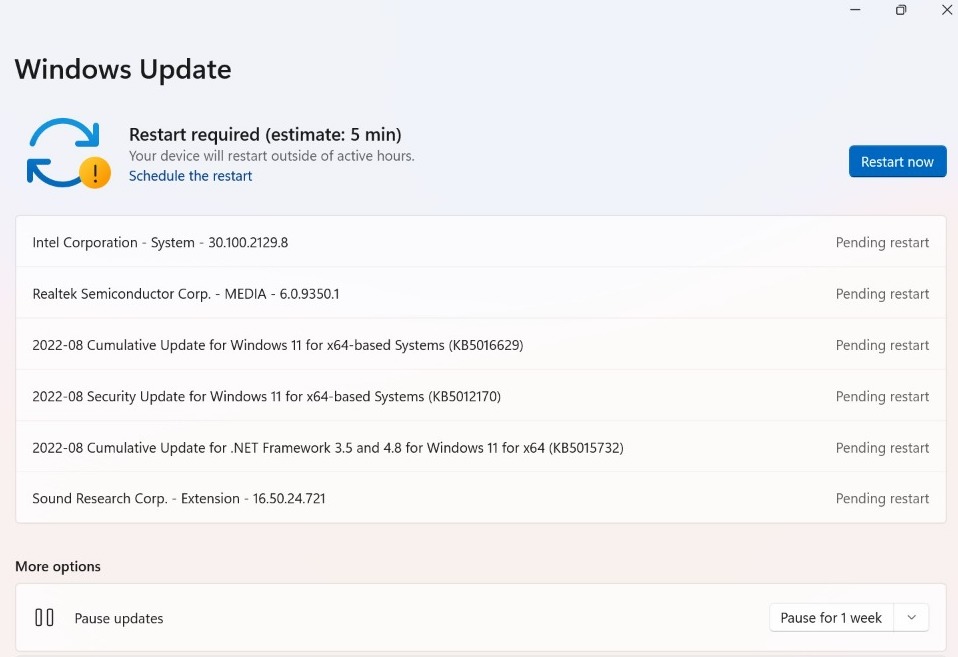
Additionally, keep in mind that Microsoft is increasingly detaching more programmes from the primary OS. In practice, this means that Microsoft can silently, in the background, download and update programmes like the Windows Subsystem for Linux without the need to restart the system. Within Windows 11, apps will still need updates, and you might notice that they pause after you’ve opened them to download and apply updates. Although it’s not obvious how frequent this will happen, that is annoying. So, by the Hidden Features Of Windows 11, you can timely update your machine.
7. Find out how much space apps use.
As computers run out of space, they begin to operate more slowly. Eliminating apps that take up more space than they need, especially if you don’t use them frequently, maybe a quick method to speed things up.

Go to Settings > System > Storage to see how much space programmes, temporary files, and documents are consuming. To view the entire list, select Show more categories.
Tap Cleanup recommendations to see what Windows 11 suggests and get an idea of what to throw away. Your browser won’t likely be eliminated, but you might decide that a game you haven’t played in a long time is some useful dead weight to get rid of.
8. Mixer and volume
There is no longer a legacy volume mixer available. Instead, the choice will open the “Volume mixer” in the Settings page when you right-click the speaker’s icon in the new notification area (formerly known as the “App volume and devices preferences” page).
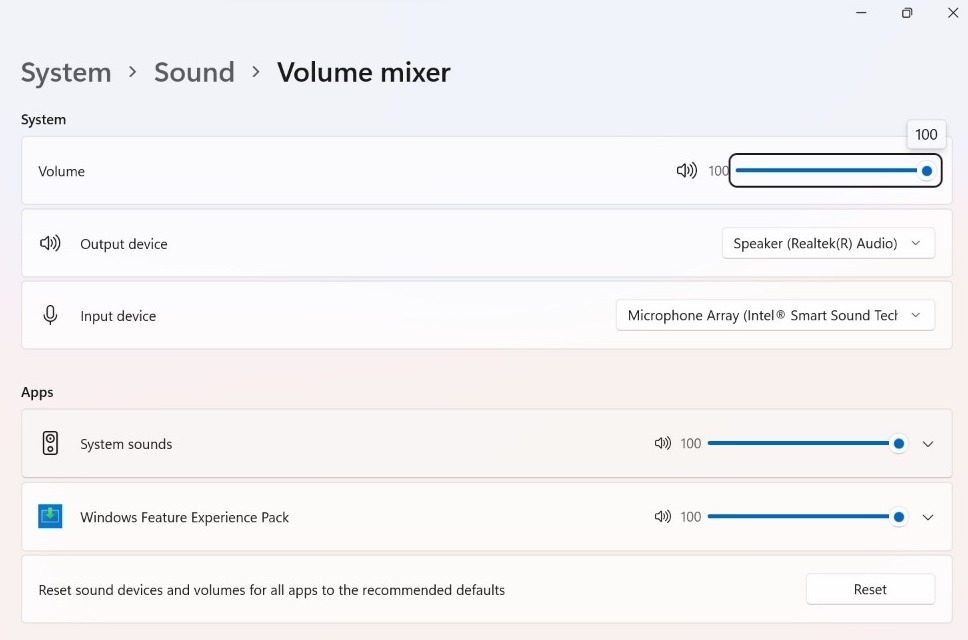
You may adjust the system volume, manage input and output devices, and, most significantly, manage sounds for each programme on this new screen. You can alter the input and output preferences for each application using the settings as well.
Microsoft discreetly modified the speaker and microphone properties pages for the Sound settings updates. High-quality iconography, driver information, a checkbox to see if there are any driver updates, and a checkbox to prevent programmes from accessing the device are all included in the Speakers properties page in Windows 11.
Additionally, you can access the output parameters that were once accessible through the Control Panel. For instance, audio settings for format, loudness, and enhancement.
The options for the input device are on the Microphone properties page, which has the same layout as the Speakers settings.
9. Snap layouts
Since this was publicized before Windows 11 was released, it cannot be considered a hidden feature. However, we decided to include it because many users overlook its usefulness.
With Snap Layouts, you may quickly and simply rearrange your desktop’s app and window layout to your desire. Hovering the mouse pointer above the maximise button in a program’s or window’s upper right corner activates the feature. You’ll see six distinct grid layouts with various window arrangements. You can organize your windows and programmes into whichever pattern you choose by picking the layout you prefer. Snap Layouts configurations are also available for usage with any number of connected displays. It’s undeniably a standout feature of Windows 11.
10. Voice to text
Many people are unaware that Windows 11 allows voice typing (also known as speech-to-text), a fantastic feature.
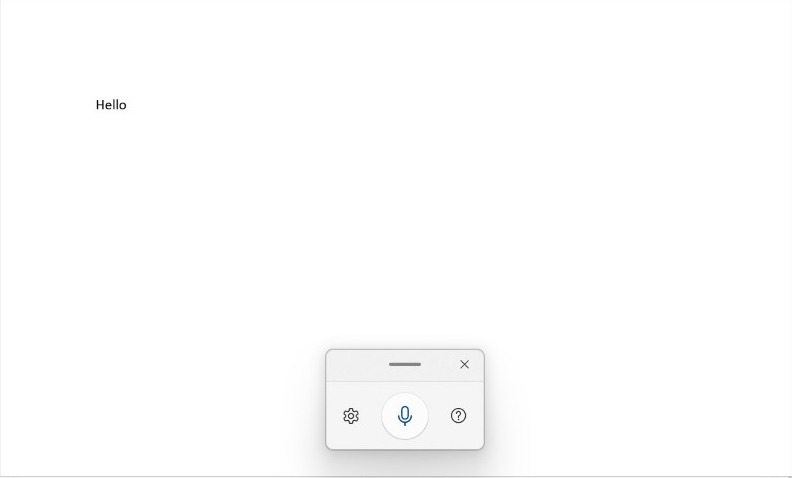
By pressing Windows + H, voice typing is enabled. Simply start speaking by selecting the microphone icon from the menu. This function is so realistic that we used voice typing to write (or speak) this entry. Since it’s one of the most practical (and coolest) features in Windows 11, I’m surprised Microsoft hasn’t promoted it.
Final Thoughts
To get the most out of Microsoft’s most recent desktop OS, you should use these Hidden Features Of Windows 11



































