There are several reasons why one needs their text Message conversations in PDF form. The reason may be from one person to another. But making a Message conversation history PDF on your own isn’t entirely straightforward. However, there are some things you must know. The Messages app texts from the devices such as iPhone and Android users through iMessage or SMS, respectively. If any legal or personal issues occur evidence from the text messages is required. Therefore, the user may need more than a screenshot.
Searching for “Export iMessage” or “iMessage to PDF” on the web page will yield many results that usually tell you to download third-party tools. However, these text messages contain incredibly private details, it is very difficult to find tools that respect the privacy of the users.
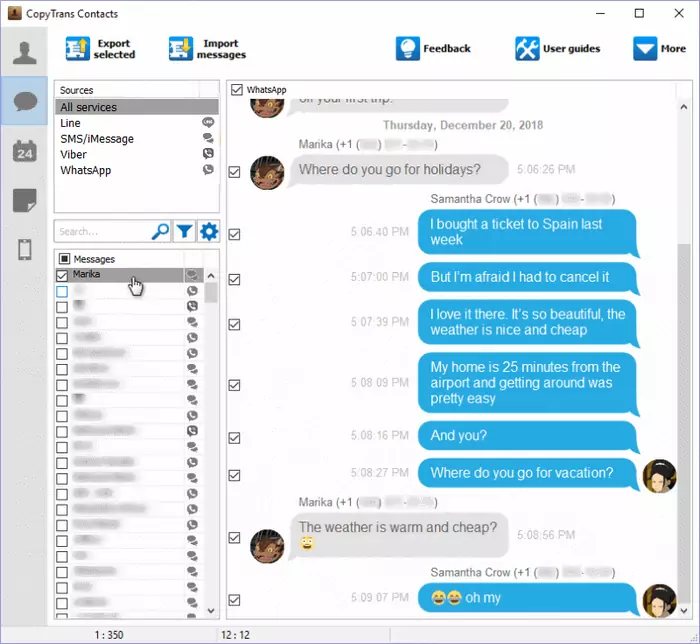
Text messages are an increasingly form a key part of modern business. Nowadays people use their smartphones more than their PC desktops or laptops or tablets. Due to this, there is a big change in the communication system. Many of them use their smartphones to communicate through text messages or calls. Therefore, this information should be retained for further reference in the future.
Many of the tools were researched for iPhones to take screenshots of the text messages and convert this into PDF form. Therefore there is a limitation to it, as it may affect the privacy of the user while dealing with such private details. One method can assure users of the privacy of these data by signing in to Mac and to your iCloud to get it done.
Also Read: How To Use iMessage On Android And Windows
By Exporting iMessage and SMS chats using a Mac
The messaging app on Mac can be easily synced with your iPhone or iPad. This feature is provided by default by the Mac to the users. But users can also sync their SMS history to Mac for easy export of messages.
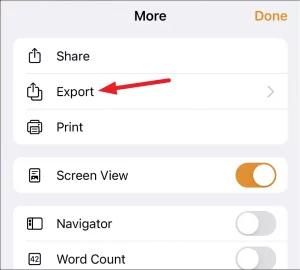
Before exporting your text messages ensure that all your conversations are synced with your Message app from other devices too.
Also Read: iMessage Not Syncing Between iPhone And MacPro -Fixed
Setting up iMessage and SMS sync
- Firstly, ensure that iMessage is present in the settings of your iPhone or iPad. Later scroll down and find the “Message” and check that “iMessage” is toggled on.
- Secondly, check if the iCloud Messages sync is on. Tap on the right corner of the Settings app: Click on your name, and further select “iCloud”.
- Then you will find “Show all” tap on it.
- Next tap on the ” Messages” and verify “Sync this iPhone” is turned on.
- Finally, turn on the SMS text message forwarding to sync non-messaging texts to other devices.
- In settings scroll down there you will find “Messages” further tap on “Text Messages Forwarding”. Then select the device you would like to sync SMS messages to it.
- On Mac, by opening the Message app preference ensure whether all your messages are synced to iCloud by checking if Messages in iCloud are on.
- Select “iMessage” from the tab bar and check “Enable Message in iCloud”.
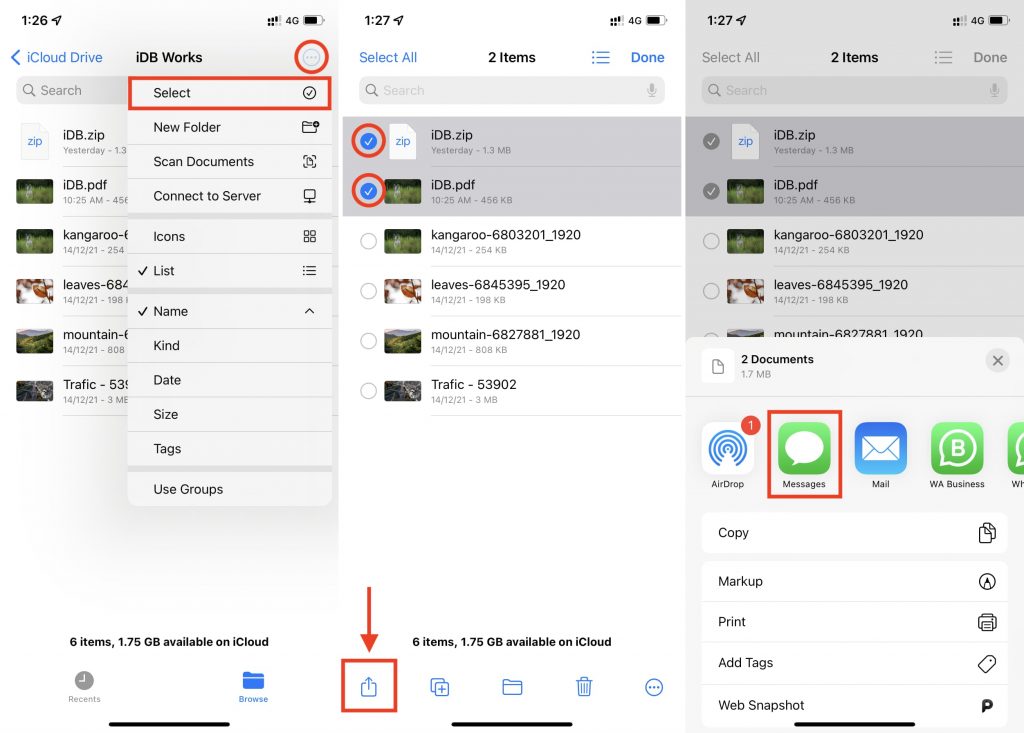
To Export the Messages chat to PDF and Mail
Once the Mac Message app is synced with other devices, you can easily export desired text messages. This works only for iMessage and SMS, so make sure that chats are fully synced to begin.
- Firstly, open the conversations that need to be exported in the Messages
- Scroll up the page to sync all the messages. Conversations with long chat history require a lot of scrolling.
- Stop scrolling when you have reached an end or desired date or the particular chat till you need to export is arrived.
- Select “Files” from the Menu bar, then “Print”.
- user can print the document from here
- To ensure the document is preserved, convert this into PDF or Mail by exporting using the selection menu at the bottom
This method is the safest way to collect the Messages in PDF or print document form. Many third-party tools can be used. But better use the official Apple-created method and avoid those methods which may leak your data to others.
images sent in the chats are not included in the print documents. Instead, a black box is replaced in the place of images. However, the users may retrieve all the images from the chats in chronological order from the chat information window.
To get the images from the chats just click on the “i” icon on the top right corner of the window on the chats page. Scroll down and select the photos using the “Shift + click” method. Once all the images are selected, just drag them into the Finder.
The finder will verify the place where the images should be present. This is the most time-consuming method but at the same time safest way.
Also Read: iMessage Not Working After Upgrading To macOS Monterey
To Export Messages from iPhone and iPad
There are many apps recommended to convert text messages into PDFs and export them from iPhones and iPads. But we’d encourage people to use Mac if possible. If you don’t have a Mac switch to a screenshot stitching tool like Picsew that doesn’t collect personal data.
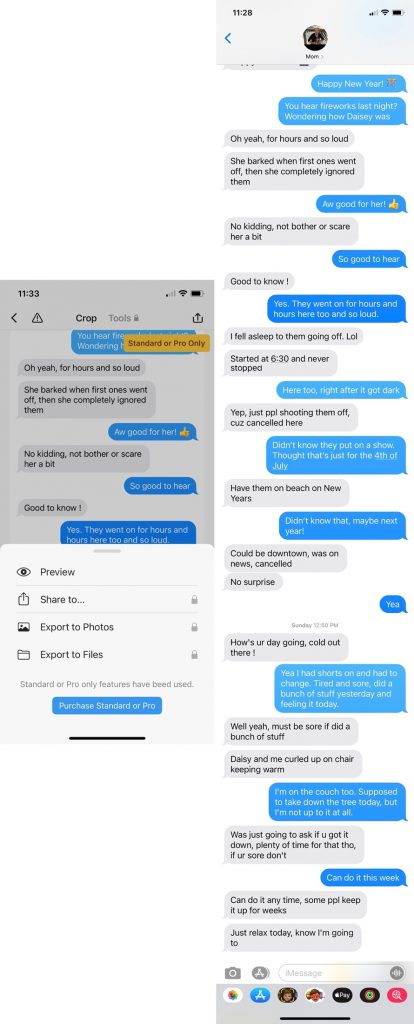
For example, Picsew will use a screen recording to create a PDF. Just start to record the screen from Control Center and scroll up an iMessage conversation. Make sure the older chats are scrolled to avoid errors during the video, then record and scroll.
The saved recording can be opened in the Picsew and saved as a single stitched image of the conversation. Use the save button on the top right corner to “Share PDF” and to save the PDF into Files, Mails, or other locations.
Pics is a powerful tool used to quickly create large PDF images of Messages and chats. This tool is much faster than using the Mac method. But this relies on the third-party tools that use an algorithm to stitch the images. While we trust this app and its privacy policies and expect users’ data are kept safe.
That’s why saving text messages in the form of PDF is very essential and useful. When any text message is exported from your iPhone to PDF form, note that this information can be easily shared, sent, and stored. Ensure that it doesn’t reach the wrong hands. It’s an easy task to share any text message to your colleague vis PDF or send a PDF to someone who needs its original copy. And use a PDF to backup texts so that they are not lost or deleted accidentally. I hope this article was helpful and informative.
Also Read: How To Set Up And Use iMessage On Mac






































