You can check a few Registry strings to determine if your computer running Windows 11 is compatible with the 22H2 version. Instead of using another Health Check app or waiting for an error message to appear during the upgrade process.
The system requirements for version 22H2 haven’t changed. This means that if your computer is already in Windows 11. Many good changes will be compatible with the next version. However, if you are not confirmed with having Windows 11. You can check some Registry strings to confirm whether the next feature update will be updated on your computer.
You can quickly find if your PC is compatible with Windows 11 version 22H2 just by looking in Registry. Therefore, this will be a reason for which it is eligible for installing the update. In contrast, it may show you that everything is fine.
Windows 11 version 22H2 is the successor of the first release of Windows 11 to build 22000. Currently. Microsoft didn’t announce any changes in the hardware requirements. It keeps them the same as the initial version with a CPU stop list. However, there were rumors that this will change, version 22H2 may come with an even stricter requirement with SSD as a mandatory hardware part.
To make the installation process simple and quicker kindly check if your PC is compatible with the newest OS. However, Microsoft provides you with the “PC Health check” software. It checks your hardware components and as a result, it can run Windows 11 or not.
In addition, this Windows 11 includes a few Registry values that show if your PC is compatible with version 22H2 or not. You will find everything under the HKEY_LOCAL_MACHINE\SOFTWARE\Microsoft\Windows NT\CurrentVersion\AppCompatFlags\TargetVersionUpgradeExperienceIndicators\NI22H2 key.
Also Read: 15 Best New Windows 11 22H2 Features You Should Know
How To Find Windows 11 22H2 compatibility with the Registry values
- Firstly, launch the regedit.exe tool from the Run dialog box that is Win+ R
- Later go to the HKEY_LOCAL_MACHINE\SOFTWARE\Microsoft\Windows NT\CurrentVersion\AppCompatFlags\TargetVersionUpgradeExperienceIndicators key.
- Consequently under TargetVersionUpgradeExperienceIndicators. This expands the NI22H2 key.
- Check the data again for the RedReason value. It can be seen as follows:
- RedReason= None – your PC compatible with Windows 11 22H2
- RedReason= CpuFms Tpm UefiSecureBoot, all or some of them means compatible with issues
- Now see the SystemDriveTooFull value. Let’s set this value to 1. This shows your system doesn’t have enough space to download or install the upgrade version.
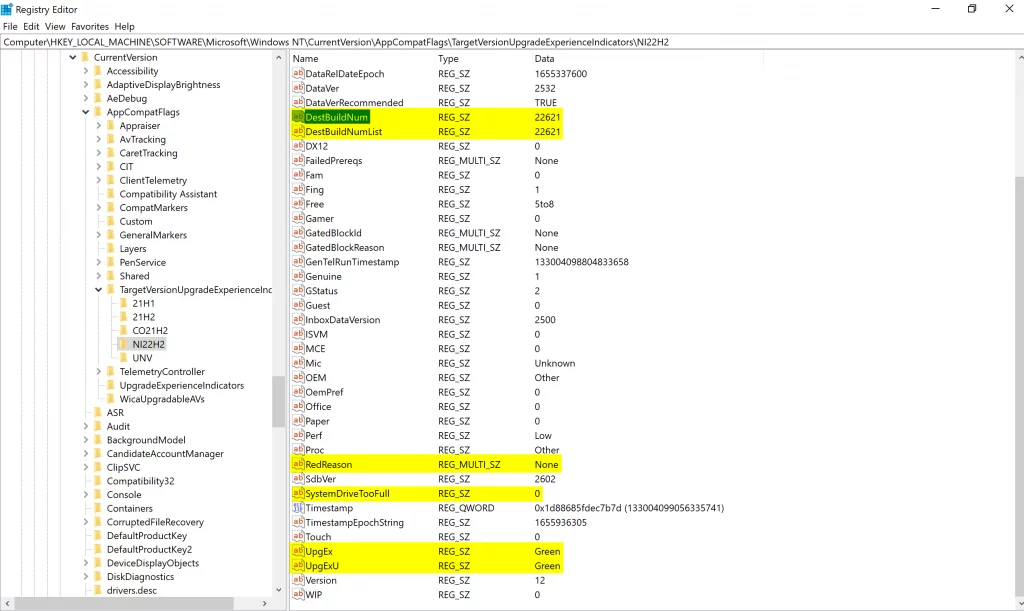
- In addition to this, if your computer is compatible with Windows 11 22H2. Then the string value UpgEx should be set to Green if your PC’s hardware is compatible.
- Then everything is Done successfully.
Also Read: Know All The Unknown Features Of Early Version Of Windows 11 22H2
Check if your PC is compatible and can be Upgraded
In this situation you will be having the following values:
- UpgEx= Green
- SystemdriveTooFull= 0
- RedReason= None
If your PC can’t be upgraded and it’s not compatible
If in case your PC is not compatible or doesn’t have enough drive space. To download and install the up-gradation process, this will be directly notified in the Registry. Below show the cases and their values that will be notified:
- UpgEx= Red
- RedReason= CpuFms Tpm UefiSecureBoot, all or some of them means compatible with issues, depending on your hardware
- SystemdriveTooFull= 1 – your system drive (C:) is full and has no free space for upgradation.
The reviewed key version for windows 10 or Windows 11 22H2 is available. As these are targeted for upgrading to 22H2. But what if your PC is running the primary build in a process for Windows 10 and Windows 11 version 22H2. For this, you don’t have such kinds of keys.
If this is further supported by Microsoft. Then this method will have its subkey for version 22H2 instead of the subkey given to N122H2, say it will be CO23H2 for version 23H2.
Also Read: How To Install Fonts On Windows 11 For Free?
To check whether Windows 11 22H2 is installed with winver
Below are the steps to check whether Windows 11 22H2 is installed on your device:
- Open Start on the Windows
- Search for winver and press enter
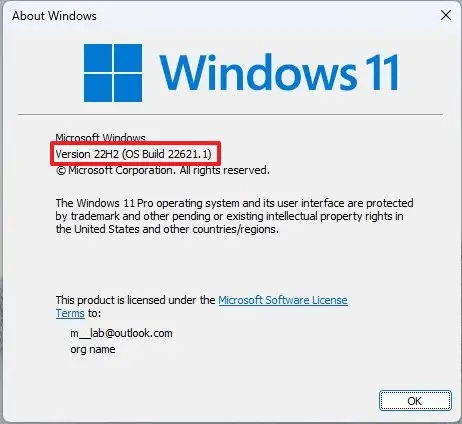
- You can also use the Window key+ R keyboard shortcut and type the winver command and click on the OK button.
- Check if the “About Windows” dialog reads “Version 22H2″ and “OS Build 2206.xxx“
- If the dialog box shows “Version 21H2” along with “OS Build 2206.xxx” or a higher build number, this confirms the installation of Windows 11 22H2.
Also Read: How To Reset And Re-register Settings App In Windows 11
Check whether Windows 11 22H2 is installed in the settings
Below are the steps to be followed to check whether Windows 11 22H2 is installed by settings:
- Open settings and click on system
- Then tap on the About page which is on the right side of the screen
- Check under the “Windows specifications” and click on the “Edition” to confirm the installation of “Windows 11“
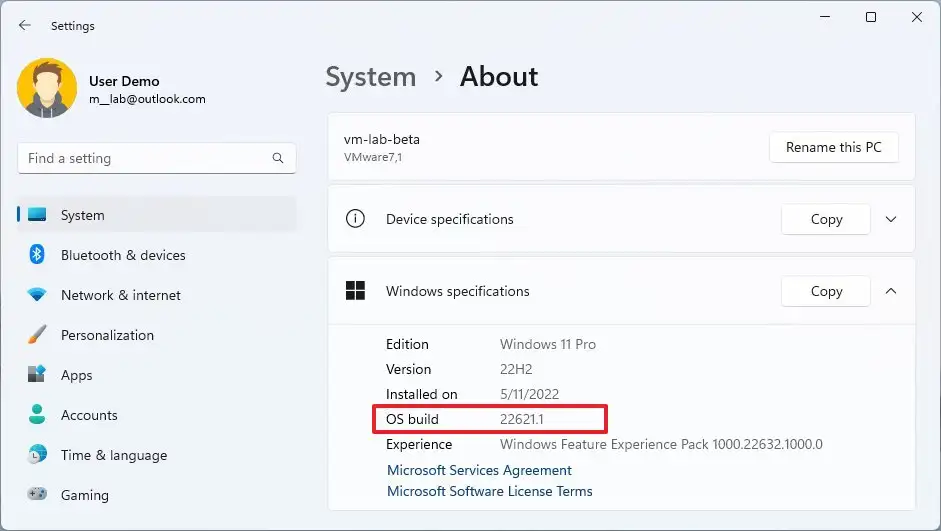
- If the About page shows the 22H2 number and the specification of the build number is equal to or higher than “226xx.xxx”, then you running version 22H2.
In short, this article is all about how you can quickly find if your PC is compatible with Windows 11 version 22H2 just by looking in Registry. Therefore, this will be a reason for which it is eligible for installing the update and it may show you that everything is fine. I hope this article was informative and helpful.

































