iOS 16 has a lot of cool features that iPhone users have been asking for for a long time. It was announced at WWDC 2022. The new version of iOS has something for everyone, whether it’s the fully customizable lock screen, the built-in Apple Fitness app, or the haptic feedback on the keyboard. You probably put the iOS 16 developer beta on your iPhone so you could try out the new features. But bugs and crashes in the beta software are making it hard for you to use, so you are looking for a way to switch your iPhone from iOS 16 beta to iOS 15. We made this guide to help you Downgrade from iOS 16 to iOS 15 without losing any data.
Things To Keep In Mind Before Beginning
Before you start the process to install iOS 15 and get rid of the iOS 16 beta on a supported iPhone model, make sure these things are in order:
- If you made a backup of your iPhone before installing the iOS 16 developer beta, you can easily remove the iOS 16 software beta profile and restore the backup. No information will be lost. Now, you can go back to iOS 15 from iOS 16 even if you forgot to back up your device. But you won’t be able to put your iPhone back to how it was before, and you’ll lose all of your data.
- Keep in mind that if you installed watchOS 9 beta on your Apple Watch, you won’t be able to use it with your iPhone after you downgrade to iOS 15. Still, there is no way to manually take an Apple Watch back to an older version of watchOS. So, you’ll have to send your smartwatch to Apple if you want to get rid of the watchOS 9 developer beta.
- Before going from iOS 16 beta to iOS 15, you should always back up your iPhone. You can’t use the iOS 16 beta backup on a device that’s running iOS 15, but if you ever need to, you’ll be able to manually restore certain data.
Also Read: How To Downgrade From iOS 15 To iOS 14?
Backing Up Your Data
Here are the easy steps to use iCloud to back up your iPhone.
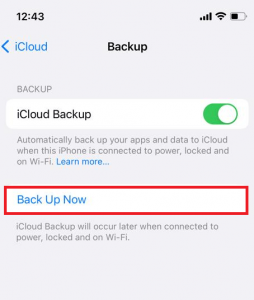
- Open the Settings app on your iPhone. Tap your profile to back up your iPhone using iCloud. You can see it at the top of the screen.
- Scroll down and then tap iCloud. Then, click iCloud Backup to move forward.
- Make sure the switch is turned on by moving it to the right. Tap Now Back Up. You can see it at the bottom of the screen.
- As soon as you tap Back Up Now, your iPhone will start backing up on its own. The process of backing up can take between 5 and 45 minutes, so be ready to wait. This happens automatically, so you don’t have to do anything other than turn it on the first time.
Use iTunes to back up your iPhone.
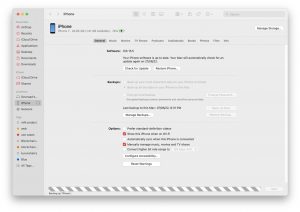
It’s a good idea to back up your iPhone to your computer or iCloud because it’s quick and easy to go back to the old iOS version.
- Connect your iOS device to the computer, and then open iTunes on your PC or Mac.
- Click “Summary” (if you have an iPhone 6s/6s Plus/7/7 Plus) or “Devices” (if you have another kind of iPhone), and then click “Back Up Now.”
- iTunes will start making copies of your device right away.
Also Read: How To Use Tags In Reminders On iOS 15
Downgrade from iOS 16 to iOS 15 using Recovery Mode
Recovery Mode has been a reliable way to figure out what’s wrong with your iPhone and fix it for a long time. It also lets you delete a beta software profile and move from a beta version of iOS to the latest stable version. So, let’s see how it works:
- Connect your iPhone to your Mac or Windows PC using a USB-A to Lightning or USB-C to Lightning cable.
2. Now, on your computer, open Finder (Mac) and iTunes (Windows, free).
3. Next, put your iPhone into a mode called “recovery.” Press the “Volume Up” button and quickly let go of it. Then, press the “Volume Down” button and let go of it quickly. Then, press and hold the power button until you see the screen for recovery mode.
4. After doing that, a message will pop up on your computer screen saying, “There is a problem with the iPhone that needs it to be updated or restored.” Click “Restore” on the pop-up to erase your iPhone and install iOS 15.5, the latest public version of iOS 15.
5. Then, another pop-up will appear on the screen asking you to confirm the action. To move forward, click “Restore and Update.”
6. Lastly, agree to Apple’s terms and conditions, and the Finder will start downloading the latest iOS 15.5 update files.
7. That’s just about it! Now you have to be patient and wait for the process to finish. Once you have successfully restored your device, restore the last iOS 15 back-ups you made before installing the iOS 16 beta.
Also Read: How To Enable And Use Quick Note On iPhone In iOS 16
Use iTunes to get rid of iOS 16 Beta
The first way to go back to an older version of iOS is to use iTunes. So, let’s assume you’ve already used it to back up your files.
- Open your computer’s browser and go to https://ipsw.me/ to get the official iOS 15.5 firmware.
- Go to the site’s iPhone page and choose the model of your iPhone. Choose the most recent IPSW file and tap “Download” to get it on your computer.
- Now, open iTunes on your computer and hold down the “Shift” key. Click on “Restore iPhone” now. The screen will show a window. Pick the IPSW file that you downloaded.
- When you open the file, the screen will say “iTunes will delete and restore iPhone to iOS 15.5 and will verify the restore with Apple.” Tap “Restore” to begin the downgrade from iOS 16 beta to iOS 12. You can see how far down you are going on the screen.
After you downgrade, you’ll have to set up your device as if it were brand new. At this point in the setup process, choose “Don’t transfer apps and data.” Use the Settings app to confirm that you want to downgrade.
Downgrade from iOS 16 to iOS 15 on iPad
Even though this guide is about going back to iOS 15 from iOS 16, the same steps can be used to go from iPadOS 16 to iPadOS 15. Here’s what happens:
- Just connect your iPad to your computer and open Finder (Mac) or iTunes (Windows).
Now, you need to put your iPad into Recovery Mode. Depending on what kind of model you have, there are two different ways to do it. - Face ID: For iPads: First, press the volume up button and quickly let go of it. Then, press the volume down button and quickly let go of it. Then, press and hold the power button until the screen says “Recovery Mode.”
- iPads with a “Home” button: Press and hold the top power button and the home button simultaneously until the recovery screen appears.
- Your Mac or Windows computer will now ask you if you want to restore your device.
- Click “Restore” to delete everything on your iPad and get the latest iPadOS 15 updates. After you’ve fixed your iPad, you can bring back the backup you made before installing the iPadOS 16 beta.
Also Read: Hands-On: Everything About CarPlay In iOS 16
Closing Statement
Now that you’ve read this article, you know how to go back to an earlier version of iOS. You can get back to iOS 15.5 with iTunes or by using recovery mode, which is both good tools. But don’t forget to back up your iPhone’s data before going back from iOS 16 to the version before that.




































