Last year, Apple released Quick Note as one of the coolest new iPadOS 15 features. This function is useful because it allows you to start taking notes from anywhere on your device. So, whenever you have a fascinating idea or want to jot down essential points at a conference, you may utilize Quick Notes instead of opening the Apple Notes app. With the release of iOS 16, Apple has expanded this productivity-focused feature to provide a quick and simple note-taking experience on iPhone. Let me show you how to enable and use Quick Note on your iPhone if you have loaded iOS 16 and want to give it a try.
Also Read: How To Use Quick Notes In MacOS Monterey?
What Are Quick Notes?
Have you ever wanted to quickly save something or scribble down a note while browsing Safari or doom-scrolling Twitter? This method required you to exit the app, open a notes app, type or Scribble the note, and then return to where you were before iPadOS 15. You’ve probably lost your location a few times, and Apple started working on a solution with iPadOS 15 and macOS Monterey.

Quick Notes not only allow you to scribble down some notes fast, but they also sync across all of your Apple devices. So you’ll be able to access those Quick Notes from your iPad or Mac at a later time. You’ll be allowed to use third-party apps when iOS 16 is released later this fall. A link to a Yelp listing, for example, posted in Quick Notes will take you directly to the Yelp app.
Quick Note about iPhone: Enable and Use (2022)
Not only can you add a Quick Note symbol to your iPhone’s Control Center with iOS 16, but you can also use it in other ways. It is even built into the iPhone share sheet, allowing you to access it from various apps, including Safari, Pages, Voice Memos, and others. Let’s jump right in to learn more!
Also Read: How To Transfer Passwords To New iPhone?
iPhone Control Center: Add a Quick Note Icon
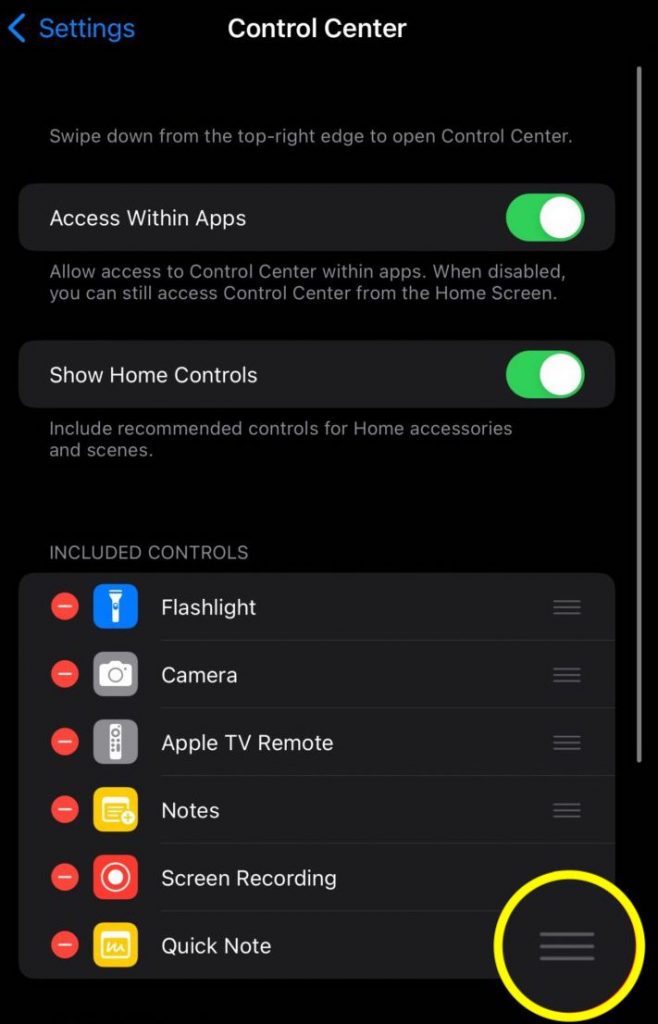
1. To begin, go to your iPhone’s Settings app and pick “Control Center.”
2. Find “Quick Note” in the “More Controls” area and hit the green “+” button next to it. That concludes our discussion. In the control centre, the Quick Note icon will now appear.
Note: To move the Quick Note icon higher in the Control Center, press and hold the three horizontal lines next to the icon and drag it to the desired spot in the Control Center.
On your iPhone, use Quick Note.
Taking a Quick Note is as simple as tapping the Quick Note icon in your device’s Control Center. The following is how it works:
1. Open the control centre on your iPhone first.
2. Swipe down from the screen’s upper-right corner on an iPhone or iPad with Face ID.
3. Swipe up from the bottom edge of the screen on an iPhone or iPad with Touch ID.
4. Then tap the Quick Note icon (sticky note with a squiggly line).
5.On the iPhone screen, a window will emerge, allowing you to jot down your thoughts or anything else you wish to remember. Because it includes all the standard formatting tools and capabilities, such as a document scanner and markup, you can easily take notes. You save your note, be sure to touch “Save” in the top-right corner.
Also Read: Scan, Edit And Share Documents For Less With iScanner For iPhone And iPad
On the iPhone, add the Quick Note Action to Safari.
1. Launch “Safari” and navigate to a web page. Then, at the bottom of the share sheet, tap the “Share” button and select “Edit Actions.”
2. Tap the “+” button to the left of “Add to Quick Note” in Safari.
3. To make the Quick Note action more accessible, tap and hold the three horizontal lines adjacent to it and drag it to the desired location in the list. Finally, tap “Done” to complete the process.
Save a website link to your iPhone’s Quick Note.
Saving a webpage link to read later is a breeze once you’ve added the Quick Note feature to Safari. Here’s how you can do it:
1. Open Safari and navigate to the web page you want to save, then hit the “Share” button at the bottom of the page.
2. Now, press “Add to Quick Note” in the share sheet menu to view the overlay on your screen. You can add an important message (optional) and then save it by tapping “Save” in the top-right corner.
Also Read: How To Edit And Enhance Voice Memos on iPhone and iPad
To save text on your iPhone, use Quick Note.
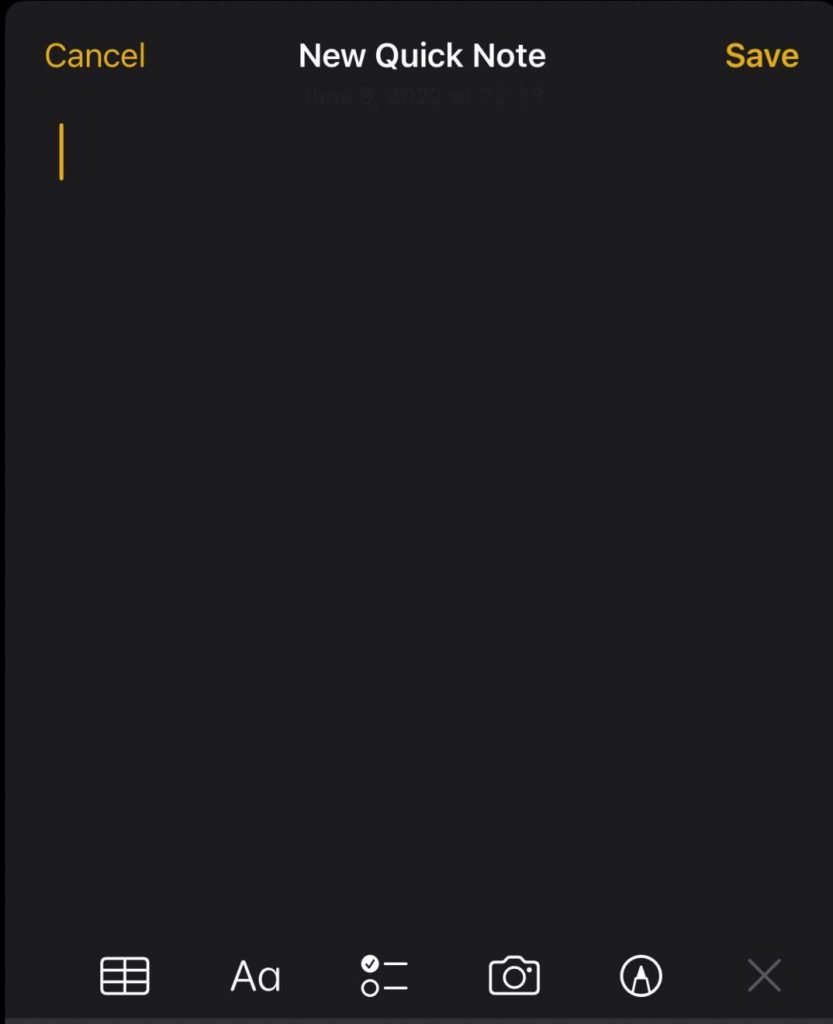
You might sometimes want to save a fragment of text rather than the complete article. In this circumstance, you can use it to save the selected text on your iPhone.
1. Go to the text you want to save and select it. The text selector tool will appear after you touch and hold a selected word. Then, in the pop-up text formatting context menu, drag the handle to pick the text and hit the forward arrow (>).
2. It’s possible that you’ll have to hit the forward arrow “>” twice to see the New Quick Note option.
3. In the text formatting window, tap the “New Quick Note” option. You can now type something in the note (optional) and save it by tapping “Save” in the upper-right corner.
How to View and Access All of Your iPhone Quick Notes
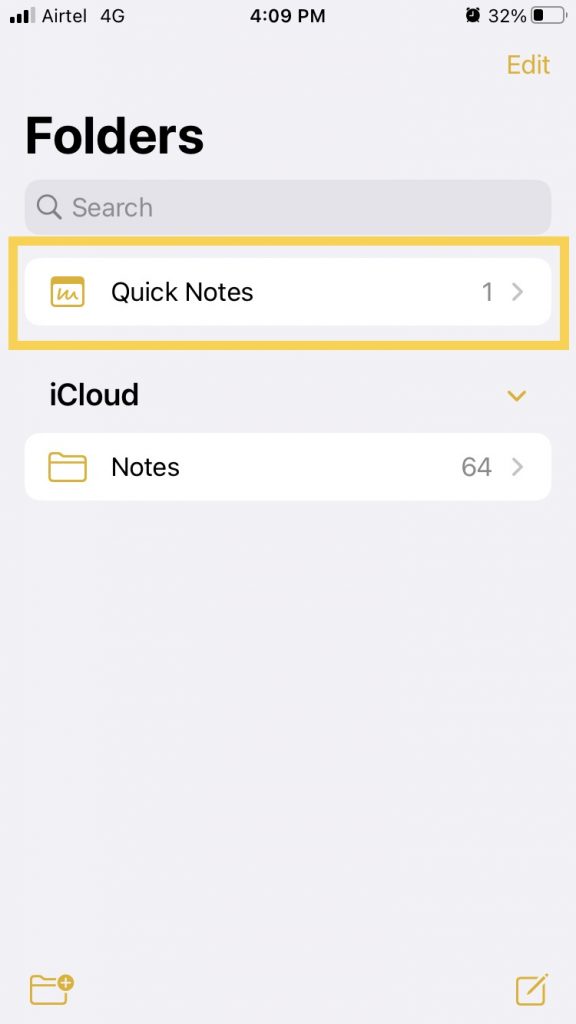
You’re probably wondering where Quick Notes are saved on your iPhone right now. In iOS 16, you may access all of your Quick Notes directly from the basic note-taking app. It has a separate Quick Notes folder that makes locating and managing notes a breeze. If you enable iCloud backups for Notes, they will sync across all of your devices that are tied to the same Apple ID. After that, here’s how to read your Quick Notes on your iPhone in iOS 16.
1. On your iPhone, open the Apple Notes app.
2. Go to the Fast Notes folder and review your quick notes. You can also manage them in the same way you would any other note.
Also Read: How To Use SharePlay In FaceTime On iPhone
Final thoughts
So that’s how you can make the most of Quick Note on your iPhone running iOS 16 to improve your note-taking experience. The Apple Notes app has slowly but gradually grown in functionality. The addition of features like text scanning from photographs, tags, and smart folders has helped to make it worthwhile.




































