With the release of the iOS 16, you can now customize your lock screen. Such as widgets, fonts, colors, photos, new wallpapers, and a hands-on look at many more features. These are the features that iOS users have wished for ages.
iOS has arrived at the first-ever beta developer launching just after Apple’s WWDC keynote. The major software release for iPhone includes a range of handy features for Messages, Notifications, Photos, Mail, Safari, and more.
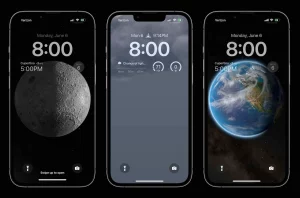
However, what will probably draw the attention of users is the new custom iOS iPhone Lock Screen feature. iOS 16 is currently available as a developer beta. However, being ignored this popular demand for years. Apple has answered all your prayers and introduced a fully customizable lock screen. That means now you can personalize your lock screen so that it not only looks eye-catching but also let’s keep tracking information. Some information like weather, live score, activity, and more. If you are ready to get the most out of this feature, let’s jump right to learn how to customize iPhone Lock screen iOS 16.
Also Read: How To Get iOS 16 Developer Beta On iPhone
iOS 16 Lock screen: How to customize iPhone
- After installing iOS 16, long press on your Lock screen.
- If using old wallpaper, you will need to create a new one to do a custom Lock Screen
- Tap the blue + icon in the bottom right corner
- Pick a wallpaper from the categories or swipe below to view all options
- Tap the +icon under the time to select widgets.
- Recommended widgets are at the top, more choices by category below
- click on the time to customize the font and color
- Tap the date to add a widget up to
- Choices include Calendar, clock, fitness, reminders, stock, and weather.
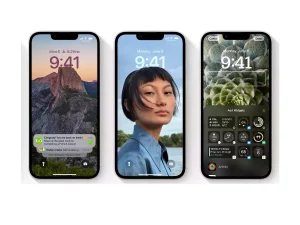
Steps To Customize The iPhone Lock Screen In iOS 16:
- If you tap the “customize” button on an old wallpaper, you will be prompted to an “Add New” to continue.
- Photos can look sharp with the new Look screen and you can even set it to rotate through your pictures with the “Photos Shuffle” wallpaper.
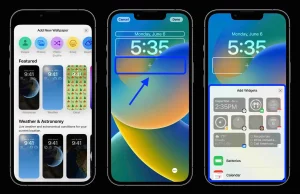
- Further, you can add up to 4 small widgets, 2 small and 1 medium, or 2 medium widgets in the bottom lock screen space.
- Therefore, the fastest way to add widgets is by tapping on them, or you can just add them by simply dragging and dropping them in a place where you like to be more specific.
- Click on the time to change the color and its font.
- Swipe from right to left to see more color options as well as the full-color palette for a total custom hue.

- However, you can add 1 widget to the top of the date section.
- Tap on the to make a selection.
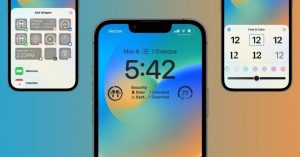
- Later tap on the three dots below to enable perspective zoom
- Now click on done in the top right corner to finish the task.
- Heading back to the Lock screen customization main page, you can also tap on the Focus on the bottom to link a specific one to a specific Lock screen.
Also Read: How Customizing iPhone Lock Screen In iOS 16 Is Different From Other Versions
Change widgets on the lock screen
If the widgets on the lock screen you like are not making up to your expectations, you can change them very easily.
- Firstly, unlock your iPhone
- Later, long press on the lock screen to enter into the editing mode
- Here, tap on the “Customize”
- Now moving forward tap on the widget area.
- You can tap on the “minus” to remove the widgets which you don’t want to use and want to remove.
- Then, you can choose a new widget to add to your lock screen.
- You should try a bunch of widgets combinations to get the one that’s best suited for your use.
Switch between lock screens
The best part of iOS 16 you can create multiple styles to suit different locations or occasions or moods to switch between them easily. Here’s to switching between the multiple lock screens.
Firstly, unlock your iPhone and long press on the lock screen which moves to the editing mode. Here, you swipe between different lock screens which you have created. Simply select the one which you want to switch to and that’s it.
Also Read: How To Enable And Use Quick Note On iPhone In iOS 16
Delete lock screen
You have probably spent hours and hours creating all sorts of lock screens for your iPhone. But what if you created a lock screen you are not happy with? Well, fortunately, you can very easily delete the lock screen you have created.
- Firstly, open the Lock of your iPhone
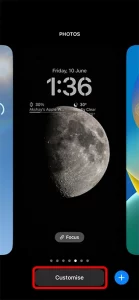
- Next long press on the lock screen which further leads to the “editing mode”
- Now find the lock screen you want to delete and long press on it.
- Now tap on “Delete Wallpaper” and that’s it
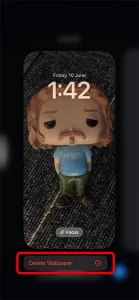
- This completes the deletion of the Lock screen which you had created earlier.
iOS 15 vs iOS 16: Lock Screen
The iOS 15 does a very decent job of improving the system’s look and feel by having a basic lock screen. Thanks to the new iOS 16 Lock screen feature that’s no longer.
You may customize however the information shows on the screen with this function. Photos may be placed in front of things like the clock and date. This gives it a more 3D look than the previous and certainly better than anything else in Android right now. You may also choose a variety of fonts and color schemes to customize the image and text to your wish.
Besides the standard timing and dates seen on the iOS 15, the new version will also let you install widgets like a calendar to monitor upcoming meetings. An Activity to check how close you are to closing your rings and weather apps to avoid getting caught in the rain. These are based on Apple Watch widgets and based on the brief time we have had to see them in action, they appear to be rather spectacular.
Based on the focus feature introduced in iOS 15, you can now create numerous lock screens that can be quickly switched between.
You can also use live-updates widgets to keep track of on-the-way deliveries the latest game scoring, and other vital information. Additionally, when listening to music, the whole album artwork can now be seen on the lock screen above the playing controls.
Also Read: How To Downgrade From iOS 16 To iOS 15 Without Losing Data





































