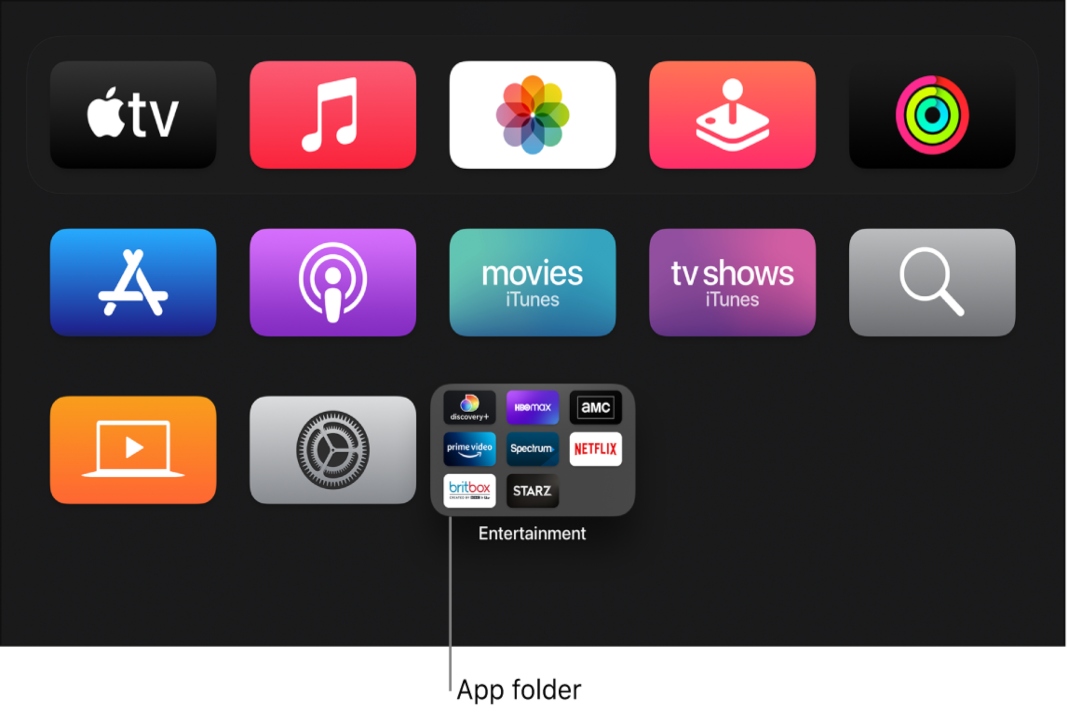The Apple TV offers plenty of third-party apps and games to play via its App Store. In addition to this Apple Tv comes with pre-installed apps in it. With hundreds of apps, you would like to organize the apps and delete some of the apps which consume a lot of space.
So after buying your brand new Apple 4K TV and done with your basic setup process. You might be looking for your favorite apps to watch movies and shows. Some of you are looking for amazing Apple TV Games to play. It is very easy to rearrange and add apps on Apple TV.
Fortunately, it’s very easy to add new apps on Apple TV if you know how to it.
Also Read: How To Control Apple TV With iPhone
How to Install Apps on Apple TV
First, let’s take a look at how to install a new app or re-download the previous app on your Apple TV. We will take a look at downloading and re-downloading the apps on Apple TV.
Install the new app on Apple TV
- Firstly, On your Apple TV and Open the “App Store”.
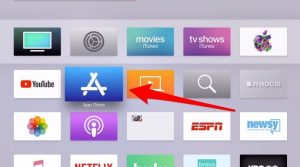
- In the “Discover” tab you can check out the best apps according to Apple. Likewise, you can even look into any of the other tabs like apps, games, and Apple arcade to play games and many more.
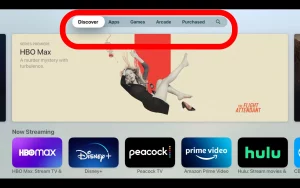
- After that, move over to the “Search” option on the Apple TV.
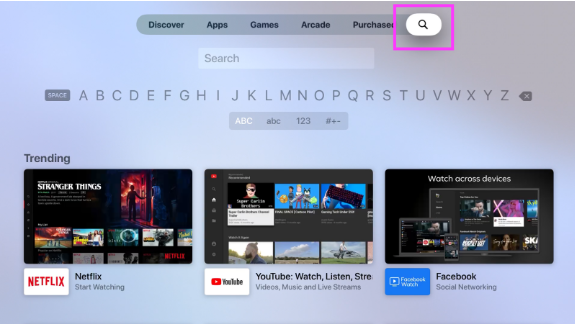
- You can now type in the search tab for your favorite app or you can just dictate the app by turning on the mic icon. In this example, we will search and install “Just Watch”.
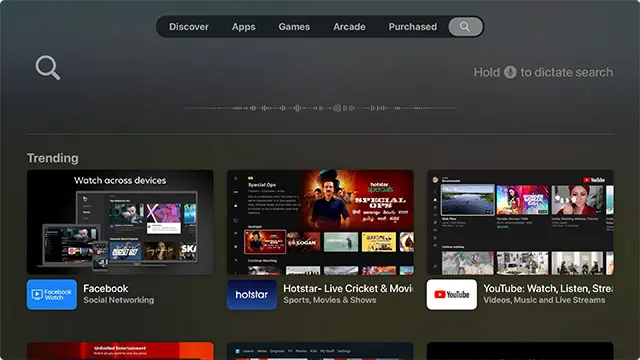
- Once you have typed or spoken the name of the app in search, select the results from below.
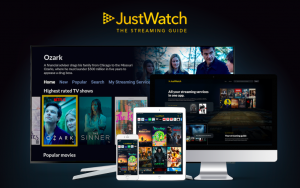
- Press the middle button on the remote and it directs you to the Just watch Store page. Tap on the “GET” button to install the app or it shows a re-download icon instead if it’s the previously installed app.
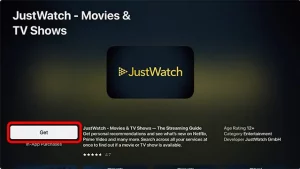
Note: Your Apple TV might ask to confirm the Apple Id once before downloading the app. You can also use your iPhone to enter your Apple Id easily. iPhone can also be used for controlling the Apple TV.
Also Read: How To Screen Mirror Your iPhone And iPad To TV
How to Re-download apps
If you have used any apps previously or you have bought them and deleted them due to any reasons. You can easily re-download them by searching them or by finding all the apps you have purchased previously on your Apple TV.
## By Search Re-downloading the apps
- First, open the App store and head towards the Search tab.
- In the search, tab type or dictate the App which you want to re-download. Now here I would like to search and re-download Prime Video App.

- Later, open the app’s App Store page. Here you will see the Reinstall option on the App store page. Simply click on the icon to reinstall the app to your Apple TV.
Also Read: How To Mirror iPhone To TV
## Find Purchased apps in the App store
If you don’t remember the name of the app you want to reinstall, you can find all your previously used apps, purchased apps, or downloaded apps using your Apple Id. The best part is that if you have used the app on different Apple TVs it remembers all your lists and allows you to open it again using the Apple Id.
- Open the app store and head towards the Purchased tab
- Here, you can use filters present on the left side of the page to easily find out the app you are looking for.
- Recently Purchased: These are the apps that you have purchased recently, regardless of whether they are installed or not.
- Not on this TV: These are the apps in your library but not installed on your Apple TV.
- All apps: These are the apps that are either purchased or installed on your Apple TV. Regardless of whether they are installed or not. Once these are installed or purchased from your Apple Id.
- find the required app to be installed by navigating through the “purchased” section. Open its app store listing.
- Later, click on the Re-install icon to download the app on Apple TV.
- Finally, the is installed on your Apple TV now and you can enjoy the app on your Home screen.
Also Read:How To Use Clubhouse App On iPhone ?- An Ultimate Guide!
How to rearrange the apps on Apple TV
Now you have installed all the apps of your Favorite on your Apple TV through the Apps store. Therefore, your home screen might have looked clumsy due to the addition of too many apps altogether. Maybe you want to rearrange your apps on the Apple TV according to the frequency of use apps, or maybe you simply want to update your top row so your favorite apps can show content suggestions. Either way, you can arrange your apps on the Apple TV home screen.
- Select the app you want to move and rearrange by long pressing and holding the center button of your Apple TV remote. The app just jiggles.
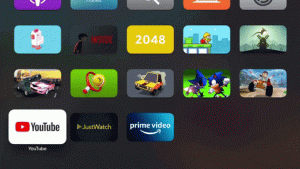
- You can now move the app anywhere on the home screen and place it where ever you like.
Also Read: How To Fix Unable To Load Photo Error On iPhone
How to Create folders in Apple TV
- For better organization of the Home screen, you can create folders on the home screen of Apple TV. Here’s how you can do this.
- A long press on the app will convert into jiggle mode.
- Move the app in such a way that the app hovers on another app on the home screen.
- Within a second or two, the folder is created over the home screen of your Apple TV.
- Simply press the center button on your Apple TV remote which creates a separate folder on your Home screen.
How to force quit the app on Apple TV
If any app has crashed, frozen, or otherwise started to act up. You can force quit the app as you would do on your iPhone or iPad. Here’s how you can do it.
- Double click on the TV button.
- In-app – the setting view, navigate the app you wish to quit by swiping it to the left or right.
- Swipe up the touchpad surface to quit the app by throwing it up off the screen.
- Click on the Menu to exit the app-setting view.
In short, I hope this article was informative and helpful to know about adding and rearranging the apps on the Apple TV Home screen.
Also read: How iPhone And Apple Watch Can Help Protect You From Hearing Loss