In this article, we will explain how to show the taskbar on all monitors in Windows 11.
The taskbar is an integral part of Windows 11 which is present in the versions of Windows including the latest one. Microsoft has revamped the Windows taskbar in Windows 11 and unlike the previous version of Windows, it is aligned in the center. By default, Windows 11 taskbar houses the Start menu, Search, Task View, Widgets, Chat, File Explorer, Microsoft Edge, and Microsoft Store icons.
The Windows taskbar is visible on the main display by default but if more than one display is connected to the main PC, you can configure it to show the taskbar on each of the displays. The taskbar that appears on the main display has a clock and all the corner icons. On the other hand, the taskbar on the secondary display does not have the icons present on the corner.
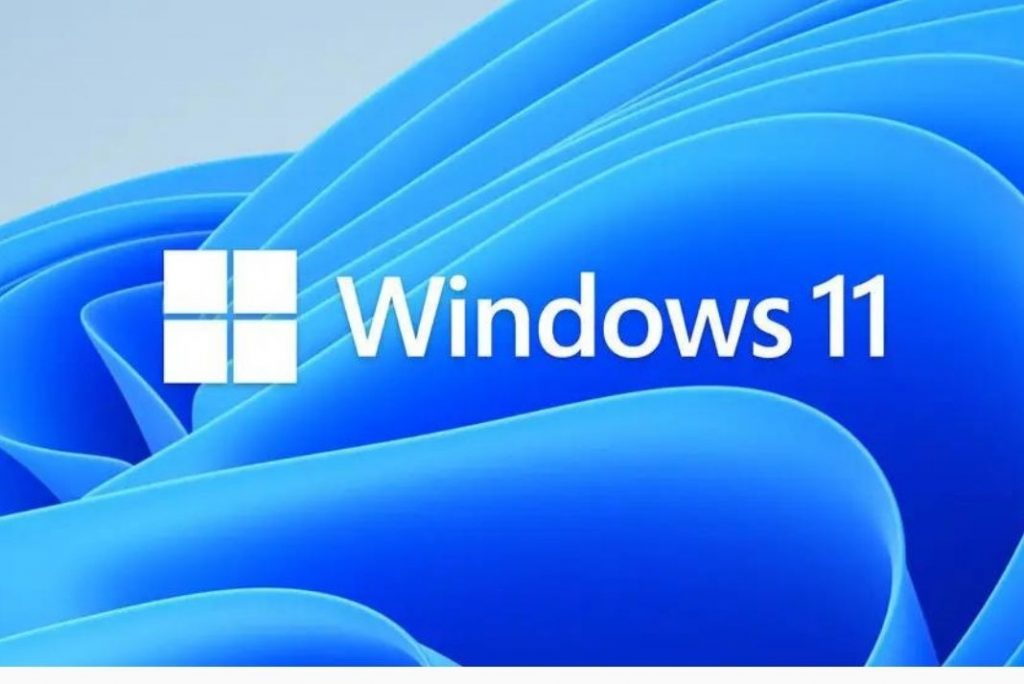
In this how-to guide, we will explain the different methods to enable the taskbar on all the monitors in Windows 11. These methods will explain how to show the taskbar on all displays using your account, specific users, or all the users.
Also Read: Download Official Windows 11 ISO File From Microsoft
Enable Taskbar for all displays for the current user account
- Launch the Settings app on your PC using the Windows + I shortcut key.
- Select the Personalization option from the left navigation bar and choose the Taskbar option from the right pane.
- Click the Taskbar Behaviors option to expand the settings.
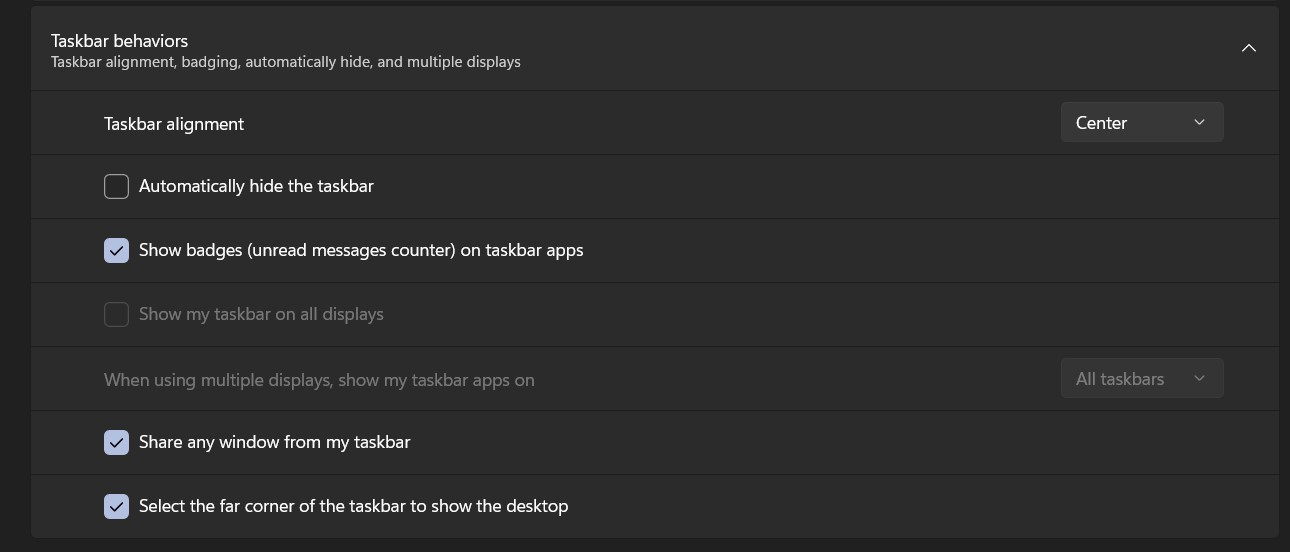
- Now tick the checkbox for Show my taskbar on all displays located under the Taskbar behaviors section.
Note: To disable this setting, you need to uncheck this option.
- Exit the Settings window.
Also Read: How To Sign in To Windows 11 On Shared Device
Show taskbar for all the displays using a BAT file
- Open the notepad and type the following code in the file.
REG ADD HKCU\Software\Microsoft\Windows\CurrentVersion\Explorer\Advanced /V MMTaskbarEnabled /T REG_dWORD /D 1 /F
taskkill /f /im explorer.exe
start explorer.exe
- Save the file with the .bat extension on your desktop.
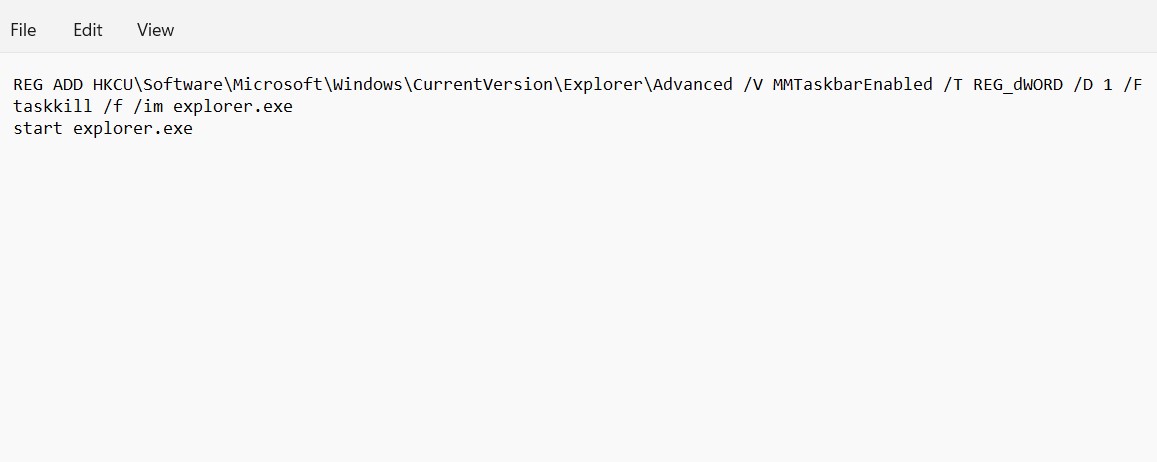
- Now you need to run this .bat file by double-clicking it.
- As soon as you will do it, the screen will start to flicker and the command prompt will open and close quickly.
- Now the explorer process will restart to apply the changes made in the registry
- After the process is completed successfully, you can delete this .bat file from your system.
Also Read: How To Activate And Deactivate Cortana In Windows 11
Use the Local Group Policy Editor to show the taskbar for all displays
Note: The Local Group Policy Editor is only a part of Windows 11 Pro, Enterprise, and Education edition.
- Open the Local Group Policy Editor for all users or a specific user except the administrators. This choice depends on how you want to apply the policy.
- Go to User Configuration > Administrative Templates > Start Menu and Taskbar option in the left navigation pane of the Local Group Policy Editor.
- Now, go to the right pane and double-tap the Do not allow taskbars on more than one display policy. This enables the edit mode for this option.
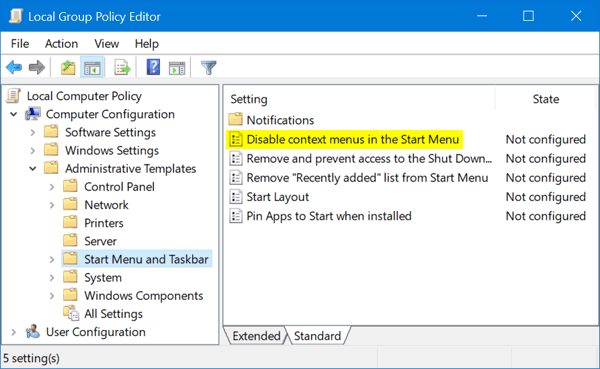
- Enable the radio button for the not configured option and press the OK button.
- Now close the group policy editor if you do not need it.
- Now reboot your PC to apply the changes made in the group policy editor.
Note: To disable the taskbar for multiple displays, select the radio button for the Enabled option.
Also Read: How To Pause And Resume Updates For Windows 11
Enable Show Taskbar on All Displays using REG file
Follow the steps below to enable the taskbar for all displays using the REG file on Windows 11:
- Launch the Notepad and copy-paste the following code into a new file.
Windows Registry Editor Version 5.00
[HKEY_CURRENT_USER\Software\Policies\Microsoft\Windows\Explorer]
“TaskbarNoMultimon”=-[HKEY_LOCAL_MACHINE\SOFTWARE\Policies\Microsoft\Windows\Explorer]
“TaskbarNoMultimon”=-
- Now save the file with the .REG extension on your desktop.
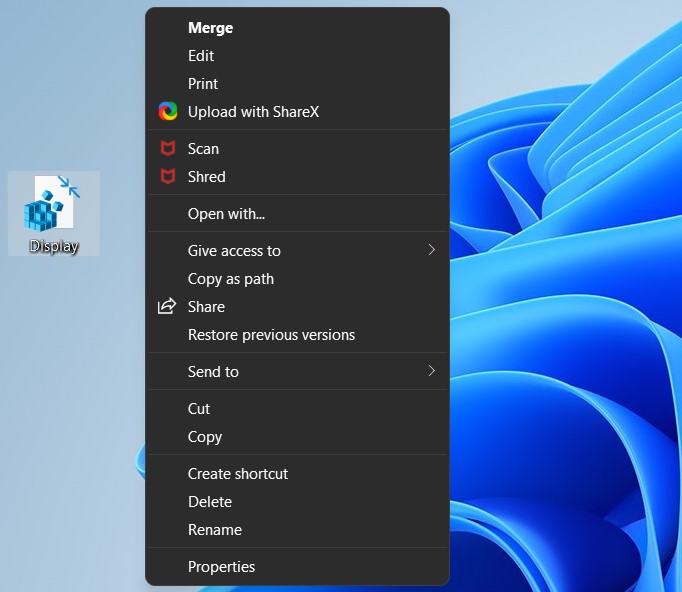
- Right-click the REG file and choose the Merge option from the context menu.
- When the User Action Control window appears, click the Yes button.
- After completing the above steps, reboot your PC to apply the changes.
- You are free to delete the REG file if you wish to.To disable the taskbar for all displays for all users, copy-paste the following code in the notepad:
Windows Registry Editor Version 5.00 [HKEY_CURRENT_USER\Software\Policies\Microsoft\Windows\Explorer]
“TaskbarNoMultimon”=dword:00000001
[HKEY_LOCAL_MACHINE\SOFTWARE\Policies\Microsoft\Windows\Explorer]
“TaskbarNoMultimon”=dword:00000001
- Now save the file with the .REG extension on your desktop.
- Double-click to merge the registry file.
- Choose the Yes option on the User Action Control window.
- Now reboot your PC to apply the changes.
Also Read: Steps To Perform A Clean Boot On Windows 11 ( Simplified)
Conclusion
That’s all about how to show the taskbar on all monitors in Windows 11. This feature will improve your efficiency while working with different displays. What’s your take on this feature? Let us know in the comments below.

































