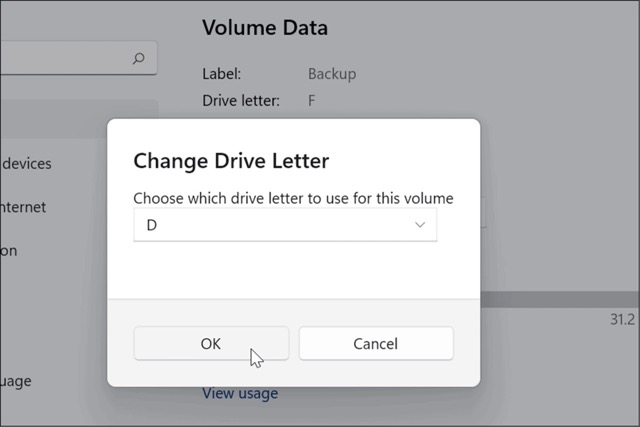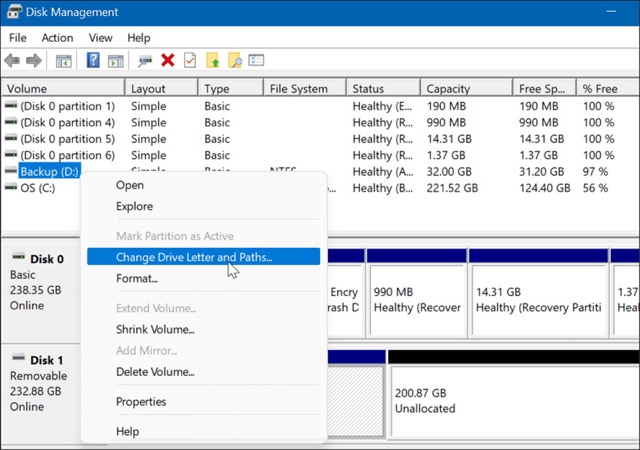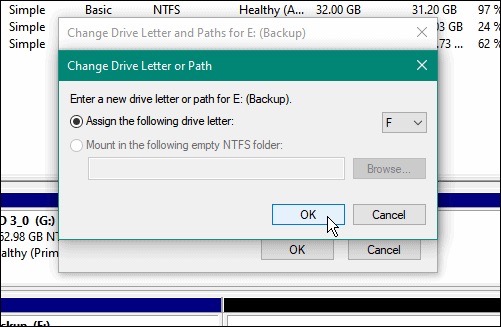In this article, we have explained how to Show Drive Letters in Windows 11. In Windows 11, the names of internal and external hard drives are assigned automatically using any alphabet from A to Z. However, the floppy disc drives have already been assigned to A and B. However, because modern computers do not have a floppy disc storage port, you can call storage devices associated with your device A or B.
The letter C, on the other hand, is the default drive letter for the system’s primary drive, which houses your operating system. If your computer has multiple drives, the letter denotes the second hard drive or, if there isn’t one, the CD/DVD drive.
Also Read: How To Restore Classic File Explorer With Ribbon In Windows 11
Any further drives associated with the initial drive are allocated the letters E, F, and G, correspondingly. However, for your convenience, you might want to modify the drive letter or name. The good news is that Windows 11 has several new functions that may prove challenging for some users. Those who are unfamiliar with the new OS may find it difficult to navigate the changes in settings, which include altering or renaming the drive letter.
However, this article will show you how to simply alter the drive letter and drive name in Windows 11, which is hidden deep under the new settings. You can alter the drive letter and the drive name in two different methods.
Also Read: 15 Best Registry Hacks For Windows 11
Change the drive letter in Windows 11 by going to the Settings
There are a handful of things to keep in mind when changing a drive letter in Windows. To begin, you shouldn’t try to change the letter of your local C: disc, as this is where Windows and most of your software are installed. If you change the main drive letter, Windows will not boot and programs will not operate.
Keeping this in mind, updating a drive letter in Windows 11 is a simple process if you use the Settings app. To begin, go to:
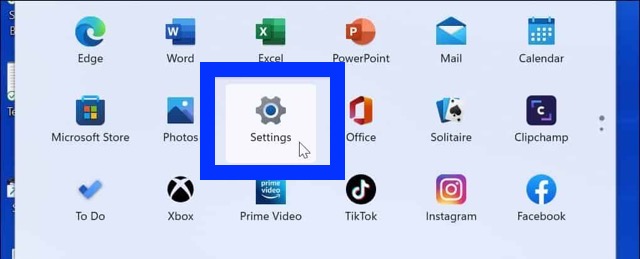
- Select the Settings icon from the Start menu.
- Navigate to System > Storage when Settings appears.
- Expand the Advanced storage options option, then click on Disks & volumes.
- Scroll down to the Disks & Volumes section and select the drive you want to modify.

- After that, select Properties.
- Tap the Change drive letter button under the Volume Data column.
- Click the dropdown option when the Change Drive Letter window displays.

- Click OK after selecting the letter you want to use from the options. We’re moving an external USB drive from F to D in this example.
That’s it. The new drive letter will take effect and appear with the letter you specified. The change takes effect immediately, and you’ll notice it in File Explorer and throughout Windows 11.
Also Read: How To Sign in To Windows 11 On Shared Device
On Windows 10 and 11, how to Change a Drive Letter Disk Management Techniques
You can also alter your drive letter with the Disk Management tool. Both Windows 10 and Windows 11 PCs can use this strategy.
Using Disk Management in Windows 11 or Windows 10 to alter a drive letter:
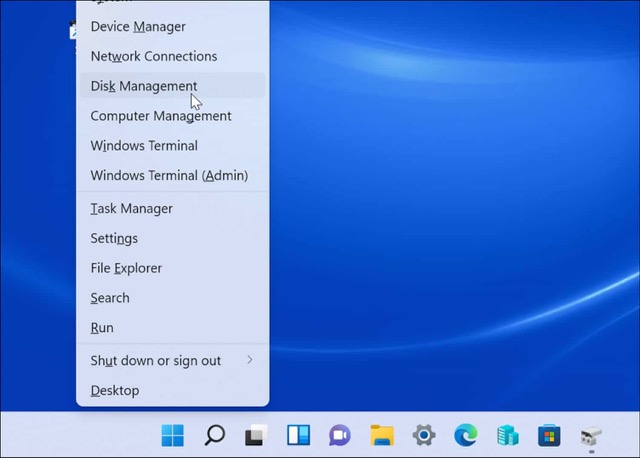
- Type disc management in the Start menu or by pressing the Windows key.
- From the top results, choose to Create and format hard disc partitions.
- You may also right-click Start or press Windows key + X and select Disk Management from the menu.
- Right-click on the drive you wish to alter in the Disk Management window and select Change Drive Letter and Paths from the menu. We’re replacing a removable USB drive from D to F, for example.

- On the pop-up window, click the Change button.
- Next, click Assign the next drive letter from the dropdown menu and select the letter you desire.

- Click OK once you’ve decided on a drive letter.
- Finally, on the warning message that comes, select Yes.
- At this point, your drive’s letter on Windows will change, and it should open in File Explorer to view its content. You may need to restart your PC for the change to take effect, however.
- The new drive letter will show up in Disk Management and anywhere else that shows the drive letter, like in The PC, for example.
Also Read: Download Official Windows 11 ISO File From Microsoft
If you change the detachable drive letter on one computer, it should remain the same on the other. And If you move it to another computer, for example, Windows will assign it a different letter from the one you assigned it. If you put in other external drives in a different order after renaming one, a new letter will most likely be allocated.
Also Read: How To Change Mouse Speed Easily And Quickly In Windows 11
Final Thoughts
It’s rather simple to alter the drive letter, especially on Windows 11. I hope you found this essay useful! Please pass it on to your friends.