If you have updated your MacOS to the latest version of Monterey update and your mac calendar is responding slowly or sometimes stuck, or if your Exchange calendar not syncing or taking too long to sync and the mac calendar server responded with an error, or if you have any other issues with your mac calendar after the Monterey update, then this troubleshooting guide will help you fix these mac calendar issues. So, let’s take a closer look below.
Start syncing the event, holidays, days, and more with the solution below in just a few simple steps.
Also Read:Spotlight Search Not Working After macOS Monterey Update
Fixes for Exchange Calendar Not Syncing on Mac
Fix 1: Stop and Start Calendar Process
Using a terminal, terminate the calendar process on Mac. Run the following command in the terminal app:
Press Command + Space search Terminal and Run below two command lines on a terminal and hit the return to run button to open it.
launchctl stop com.apple.CalendarAgent
launchctl start com.apple.CalendarAgent
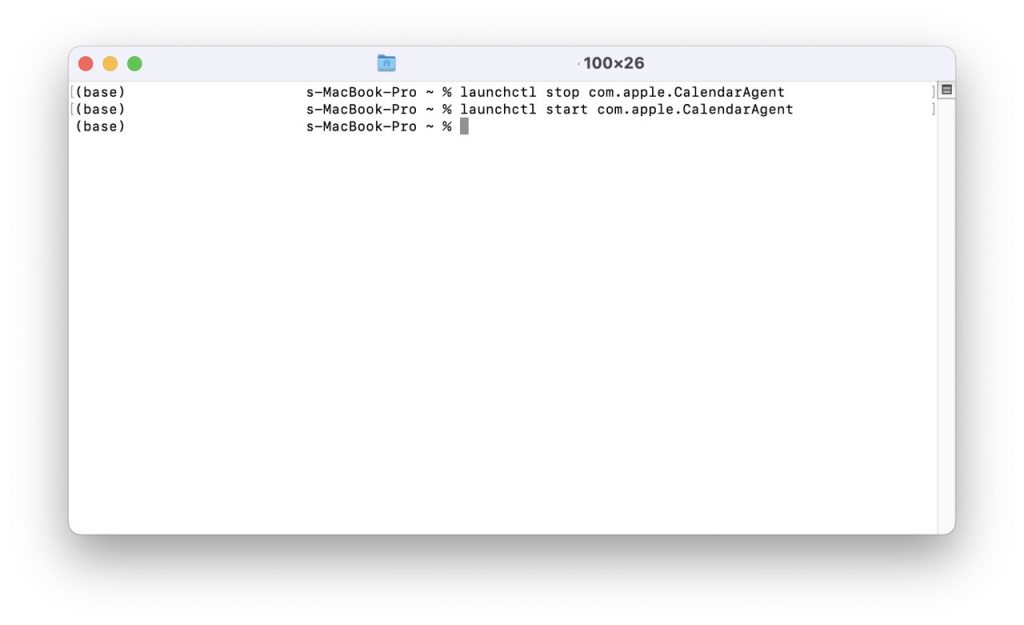
Copy the command line, paste it into the terminal window, and press Mac’s return key.
Also Read:[Fixed] Mail Images Not Displaying In macOS Monterey
Fix 2: Update MacOS.
- The majority of consumers have resolved the issue following the macOS software update. Download and install the macOS update on your Mac to resolve the issue.
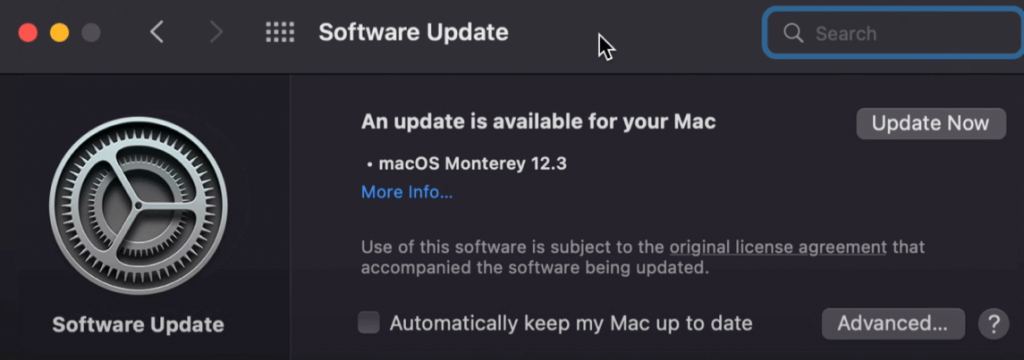
- Navigate to the Apple Icon > System Preferences > Software Update > Download and Install.
Fix 3: Confirm Microsoft Account on Mac
If not, remove the account from Mac and re-enter the Microsoft Exchange login details from the top menu under the calendar account.
To delete your existing Microsoft Exchange account, follow these steps.
- Launch the Mac Calendar app.
- Calendar > Accounts from the top Menu.
- Select Microsoft account from the list > Click the Minus [-] button to remove it from your Mac.
- Select Remove from all options.
Re-add your Microsoft Account.

- Launch Calendar on Mac.
- Calendar > Accounts (from the top menu).
- Select Microsoft Exchange.
- To begin syncing, enter your login information and enable the calendar toggle.
- Enter your Microsoft account password and choose Sign in automatically.
- After successfully logging in, select the Calendar checkbox to sync with the Apple Calendar app.
- To save your changes, press the Done button.
Also Read: Fix The Package %@ Is Missing Or Invalid macOS Monterey Upgrade Error
Update your installed mail app: Isn’t Displaying on the Outlook App
If you are experiencing issues with the installed Office 365 app or Microsoft Exchange Outlook Mac software, ensure that the app is up to date. Internal software flaws or outdated apps may prevent you from logging in or syncing your Microsoft account to the Outlook app.
Fix 4: Restart your computer.
We can resolve some internal software bugs following the restart. Go to the Apple logo and select Restart.
Fix 5: Run the programme in Safe Mode.
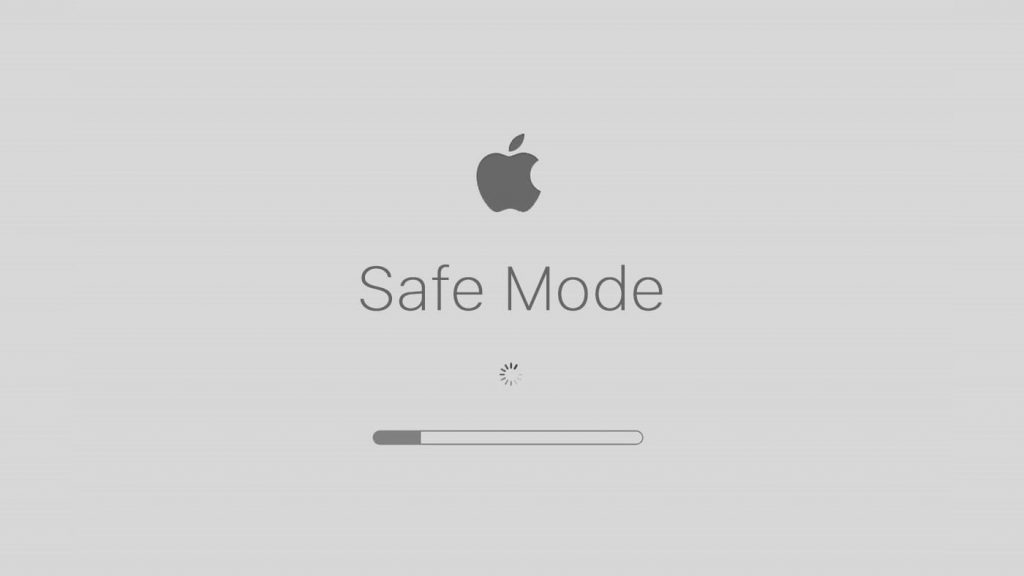
While turning on your Mac, Safe Mode determines the software issue. It prevents the afflicted software from opening on the Mac during startup. Here’s how to boot your Intel or M1 Mac into safe mode.
To restart your Intel Mac in safe mode, follow the steps below.
#1: Shut down your Macbook using the Apple menu -> Shutdown -> Shutdown and wait until your Mac completely shuts down.
# 2: Now, press the power button or the touch ID -> Hold down the shift key on your mac keyboard and wait until the login window appears on your mac screen.
# 3: Enter your login information (if mac is encrypted with filevault it will ask you to enter your password twice).
#4: After entering safe mode, your calendar app should function correctly, with no lag or slowness.
That’s it; once you enter safe mode, your issue with the calendar app should be resolved, and you’ll need to restart your Mac to exit safe mode.
Also Read: Unable To Find Admin Account In MacOS Monterey? Try These Fixes
Follow the steps below to enter safe mode on a Mac with an Apple Silicon (M1) chip.
#1: Turn off your MacBook and wait a few seconds.
#2: Press and hold the power button till you get the start-up choice.
#3: Select the startup disc here (Macintosh HD).
#4: Now, while holding the shift key, click continue -> Click continue in safe mode while holding the shift key.
# 5: Now, release the shift key and wait for the login window to appear on your MacBook. Once you see the login window, input your login information.
That’s all. Now that the macOS Monterey update issue has been corrected, your MacBook calendar app should run without slowing and should reply quickly.
Fix 6: Reinstall macOS
Reinstall macOS and fix the system corrupted files and folder on reinstallation. Without Erase data and settings, Reinstall macOS on mac. Reinstall macOS In Recovery mode, Download the latest compatible macOS to your Mac and install it on your Mac.
If you are using MacBook with Intel processor :
#1: Shutdown your Mac -> Press power button/touch id
#2: Now, immediately press the command + R keys until you see the Apple logo or globe.
#3: MacOS utility window will appear on your screen with 4 options -> select reinstall macOS and click continue.
That’s it, once you click continue and follow onscreen instructions your macOS will be reinstalled and your mac calendar slow after MacOS Monterey update will be fixed successfully.
Also Read:[Fixed] macOS Monterey 12.2 Battery Drain Problem In Sleep Mode
If you have Mac with M1 chip Apple silicon follow reinstall macOS below
#1: Shut down your MacBook and then hold down the power button or touch id and turn it on.
#2: You need to press the power button until you see the startup options window appears
#3: Now, select options and click continue and wait for a few seconds and macOS utilities window will appear with 4 options.
#4: Select Reinstall MacOS and follow onscreen instructions.
Note: Don’t miss to take a backup of your Mac using Time Machine
Fix 7: Verify the Microsoft System Status
Is your Microsoft service unavailable in your area? Simply visit this Microsoft page to learn the reason for the outage and how long it will last. Open this link in your browser to view the current system status online.
Fix 8: Contact Support and Explain Your Issue
Microsoft’s premium service is available to assist you. Contact support from your registered account for assistance with new settings and updates.
Also Read: 11 Ways To Fix macOS Monterey 12.3.1 Battery Drain
Last thoughts
That’s all there is to it; if you use all of the ways listed above, your problem with the MacBook calendar slowness after macOS Mountain Lion update will be resolved.







































