What is Airplay?
AirPlay is a device developed by Apple, that works with the iOS devices like iPhone,iPad, Mac and etc with a Roku streaming device. It allows you to cast movies, play videos, listen to music, and view photos. You can also actually mirror exactly what you are seeing on your normal Apple device like iPhone or iPad all while enjoying the big-screen experience just from your bed or couch.
Also Read: Airplay 2- The Definitive Guide
What is HomeKit?
HomeKit is also an Apple device that offers a quick and easy way to use Siri and the Home app on your iPhone, or iPad to control your Roku device. It is also secured to use. You can use Roku devices with HomeKit-enabled devices to control the whole room.
How to mirror an iOS device with Roku?
Mirroring iOS devices with Roku is simple and easy which involves some steps to be followed. Let us see the steps to mirror an iOS device with Roku:
- First, download the latest version of the Roku app from the App store from the official website of Roku. Next, be sure that you are connected to the same wifi network for both devices.
- Now Switch on both devices that is your TV and the Roku device.
- Search and open the Settings menu.
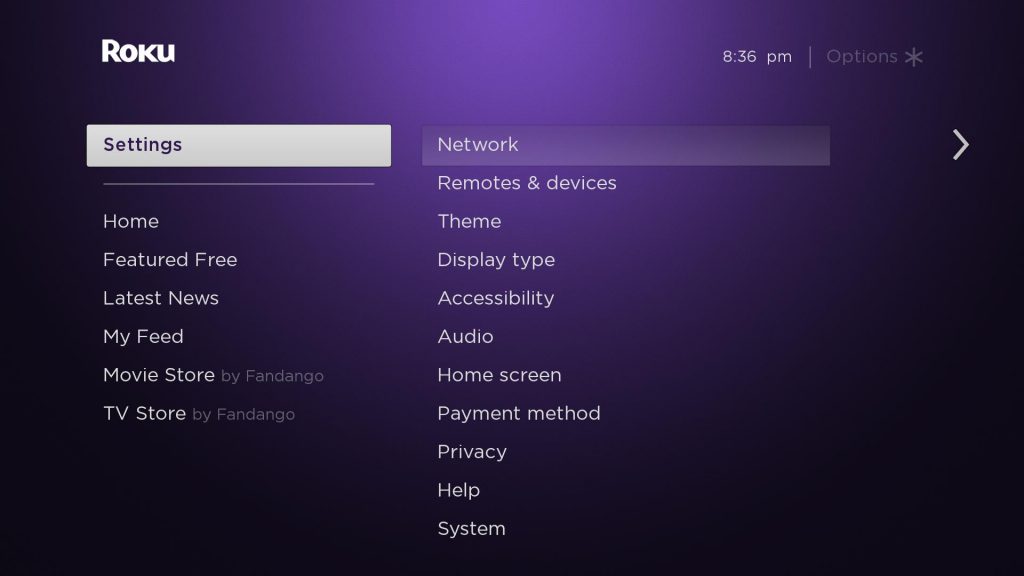
- In the Settings menu, select System. Under system select Screen Mirroring.
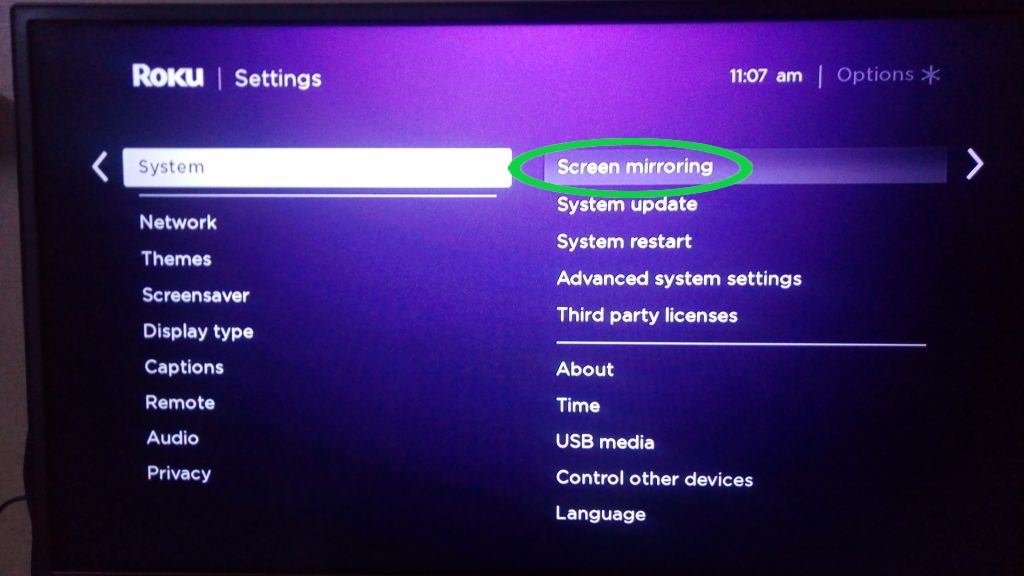
- Tap and select Screen Mirroring mode. You will be able to see the options Prompt or Always allow. Choose the option whichever you want.

For casting the videos, photos, or anything from your iOS device, see the steps below.
- Open the Roku app on your mobile. Select the media icon that is represented in the form of three lines from the bottom left side.
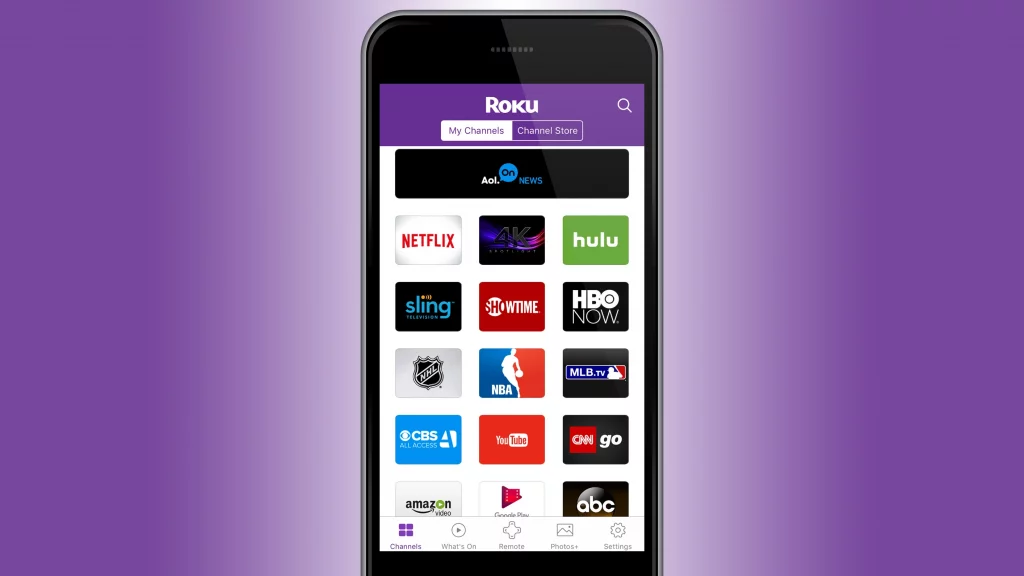
- In the app, select the app which you want to mirror. Each and every app are different. Supported apps will be displayed in the app.
Also Read: Is AirPlay Not Working On macOS Monterey? Try These Fixes
Settings to be checked before using AirPlay and HomeKitwith the Roku devices :
Roku device will not be connected to the wifi network when it is switched off. To always keep wifi connected to the device when it is switched off also, follow the below-given device:
- Press the Home option on the Roku remote.
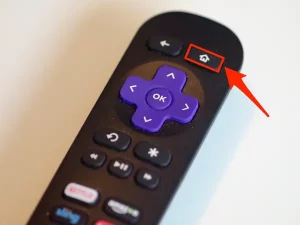
- Now select Settings. Under the settings select the options system.
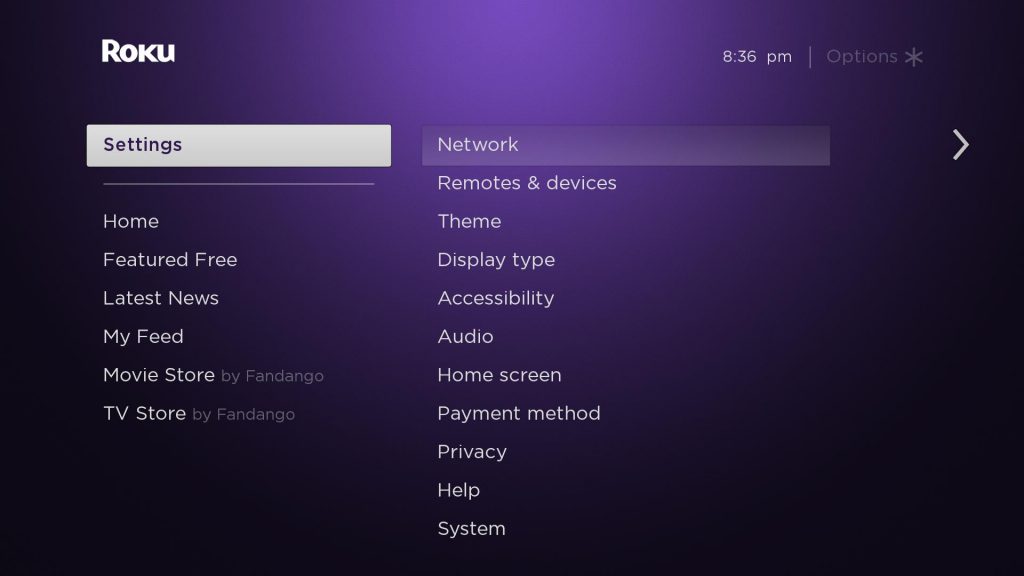
- You can see the option Power, select that.
- Select Fast TV Start if you are using Roku TC or select Fast Start if you are using Roku Streambar.
Also Read: How To Reset The AirPlay Connection?
Now Check if the Roku is Compatible:
Most of the Roku TVs and players support AirPlay and HomeKit, but only a few do not happen to support them. To check if your Roku is compatible with your Airplay and HomeKit which connects properly and supports it, you need to check the versions and device model of your Roku. You can check this in the Settings option.
Click on the Home Screen button. Select Settings. In the Settings menu, select system and choose About

This will show all the information regarding the Roku device and you can check out if it is compatible or not, just by checking the versions of it.
How to use AirPlay with Roku to view movies, photos, videos and etc :
First, make sure that your Roku device and the Airplay are connected to the same Wifi network. After it is connected to the same wifi network, follow the given steps:
- On your Apple device, select the video, photo, or whichever you like to share.
- Click on the Airplay video icon in video apps to play the video or click on Airplay audio icon to play the music
- Now select the Roku device from the Airplay menu
- Once you select you can pause, resume, forward and rewind from your iPad, Mac, or whichever apple device you have connected. You can also use Roku remote to do it. If you want to stop you can just press home on the remote.
Also Read: How to AirPlay From Your Apple Devices To Your TV
How to use HomeKit
Using HomeKit is also as easy as Airplay. By following the given steps below:
- Press the Home button on your Roku remote. Now select Settings in the menu.
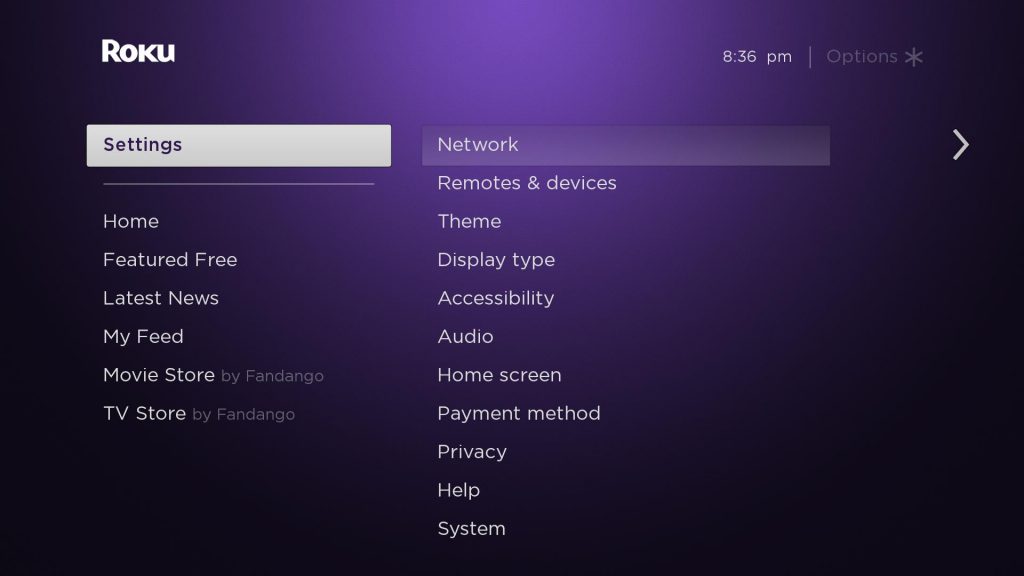
- Now select Airplay and HomeKit
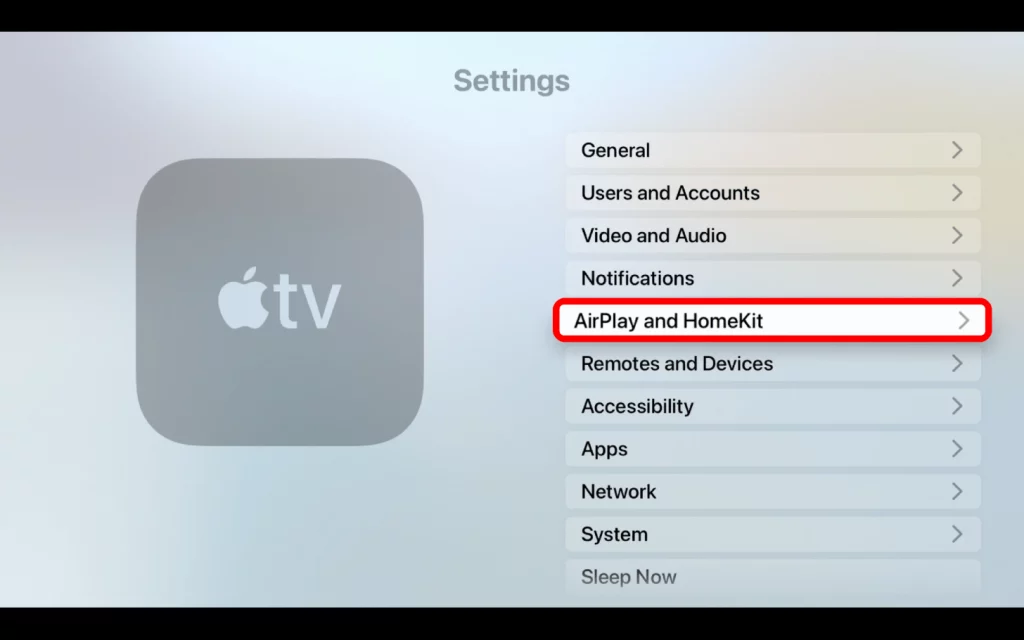
- In that select the option HomeKit. Under that click on Setup. From the camera of your iPhone or iPad scan the code given on the screen. Now, follow the instructions given on your Apple device step-by-step to add the Roku device to the Home app and complete the setup process.
Why won’t the Roku device not appear on Airplay Menu?
If your Roku device does not appear on your TV while connecting, you must then check the following:
- Check if both your devices, Roku and the Airplay device are compatible and supported. Check all the requirements which are mentioned in the above topic to check the compatibility.
- Make sure that both Airplay and Roku device is connected to the same wifi network. You can check this by going to the Setting in the Roku and selecting the Network option. In that select About. This will show the network to which you have connected. Check if it same as the network connected to the Airplay device.
- Also, check if the Airplay is turned on the Roku device. Go to Settings, and select Apple AirPlay and HomeKit. Now make sure that AirPlay is set to turn On.
Conclusion:
In this article, you will get to know how Roku can be used with Airplay and the HomeKit device. Roku might not be the part of Apple company, but it still can be mirrored with the iOS devices and stream it. It is very easy to connect, follow the above-given steps and it is done. But make sure that it is compatible enough to connect the devices before using it. Hope you will enjoy this article and get the information you are looking for.




































