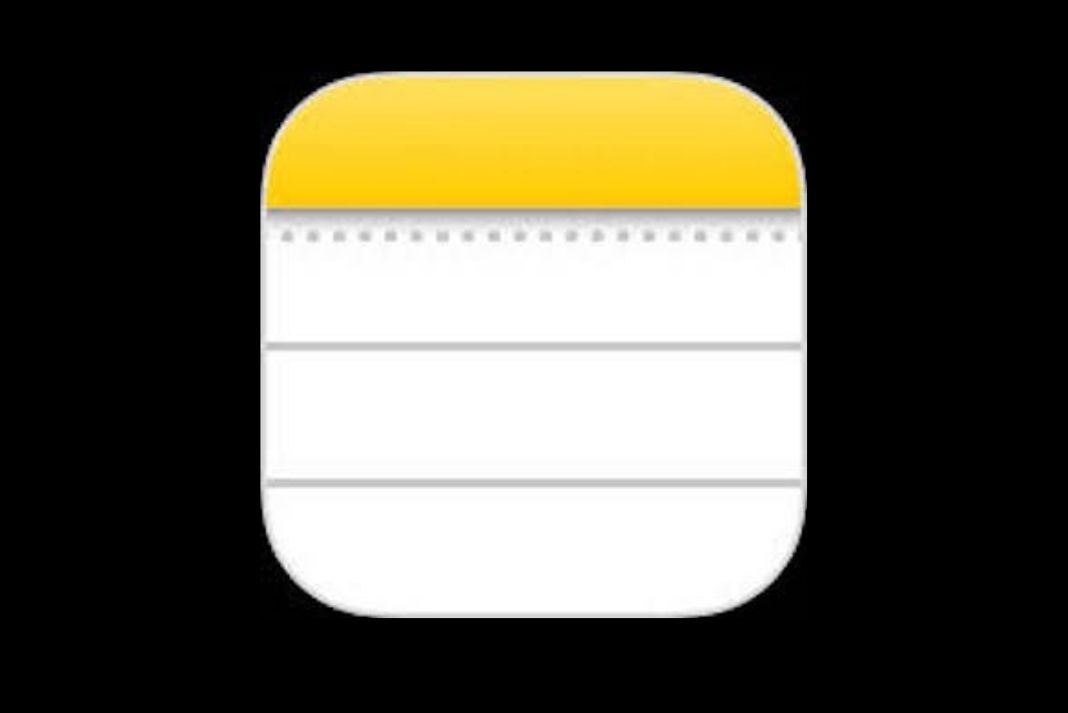Thanks to iCloud, Apple is known to offer flawless syncing issues across the Apple ecosystem. However, recently a lot of users have complained that the Notes app is not syncing between iPhone and Mac. If you are one of those troubled users, you are at the right place. In this article, we have mentioned the tried and tested fixes that can help resolve the Apple Notes not syncing between iPhone and Mac issue.
Also Read: How To Run JAR Files On Mac
Ensure you are using the same Apple ID on both devices
Apple uses the iCloud account to store the notes and syncs them between your Apple devices.
So if the Apple notes do not sync, you should first ensure that you are using the same Apple ID on your iPhone and Mac. Follow these steps to check the Apple ID:
On iPhone
- Head to the Settings app on your iPhone.
- Now tap your name displayed on the top of the screen.
- You will see your Apple ID written under your name.
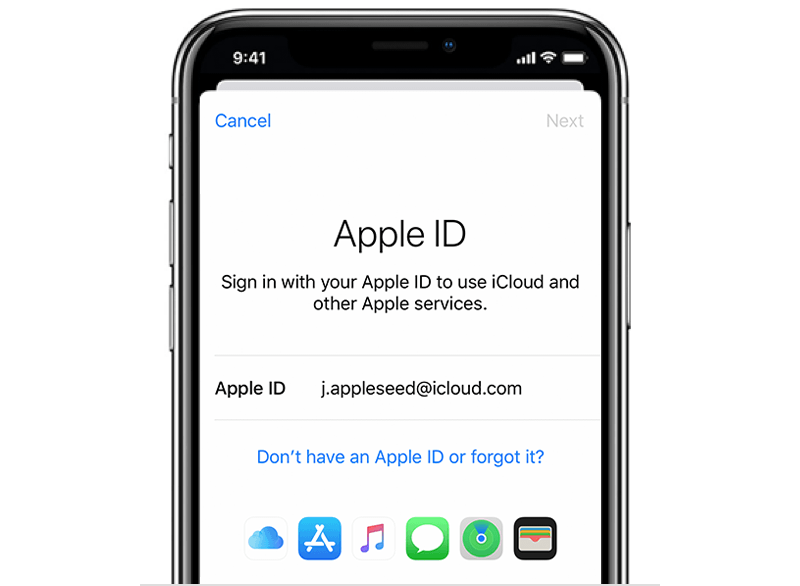
On Mac
- Tap the Apple icon located on the top left of the Mac screen.
- Now choose the System Preferences option.
- Select Apple ID.
- You can see your Apple ID below your name on the top left.
Also Read: iPhone Notifications Not Working In iOS 15.4.1 [Fixed]
Do not store notes locally on your device
Apple asks you whether you want to store the notes locally on your Apple smartphone but you should always choose the sync it to another Apple device. So let’s see whether you’ve enabled this option or not.
For iPhone
- Head to the Settings app on your iPhone
- Keep scrolling to access Notes settings
- Now, look for the On My iPhone account option. See if the switch next to it is enabled.

- If the switch is in on position, this means all the Apple notes will only appear on your iPhone and won’t reflect on other devices because it will not sync with iCloud.
- So, move the toggle to the off position to enable syncing.
On Mac
- Launch the Notes app on your Mac.
- Select the Notes option located on the top-left of the menu bar.
- Choose the Preferences option.
- Now see if the checkbox preceding the ‘Enable On My Mac account’ is unchecked.
- If it is checked, remove the check from the checkbox.
Also Read: [Fixed] Mail Images Not Displaying In macOS Monterey
Enable iCloud services for Notes
Now that you’ve disabled the local storage option, you need to check if you have enabled the option of iCloud Services for Apple Notes.
This step is necessary to sync Apple notes with all the Apple devices. Follow the steps below:
On iPhone
- Tap the Settings app icon on your iPhone
- Select your profile name.
- Choose the iCloud option.
- Now keep scrolling until you reach the Notes app.
- Enable the switch next to the Apple Notes app.
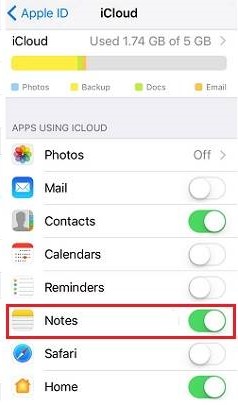
On Mac
- Launch the Notes app.
- Tap the Notes option on the top-left of the screen.
- Choose the Accounts option.
- When the accounts window opens, choose iCloud from the left column.
- Keep scrolling the list and ensure that the checkbox next to Notes is enabled.
Also Read: How To Check if iPhone Or Android Has Been Hacked
Check internet connectivity
iCloud uses an internet connection to sync the data across Apple devices including your Apple notes. If the internet is disconnected or the speed is too slow, the iCloud sync will take more time or might not even happen.
You need to ensure that your iPhone and Mac have access to a stable internet connection. If you are using a router, you can restart your router to improve the internet speed.
You can download and install the Mac Speed Test app to see the speed of the internet connection.
Force quit and restart the notes app
If the methods did not resolve the notes app syncing problem between iPhone and Mac, you can force quit the notes app and relaunch it. This will jumpstart the notes app and get rid of the underlying issue.
Follow the steps below to force quit and restart the notes app.
On Mac
- Tap the Apple icon on the top left and choose the force quit option.
- Choose the Notes app and select the Force Quit option.
- Now relaunch the Notes app.
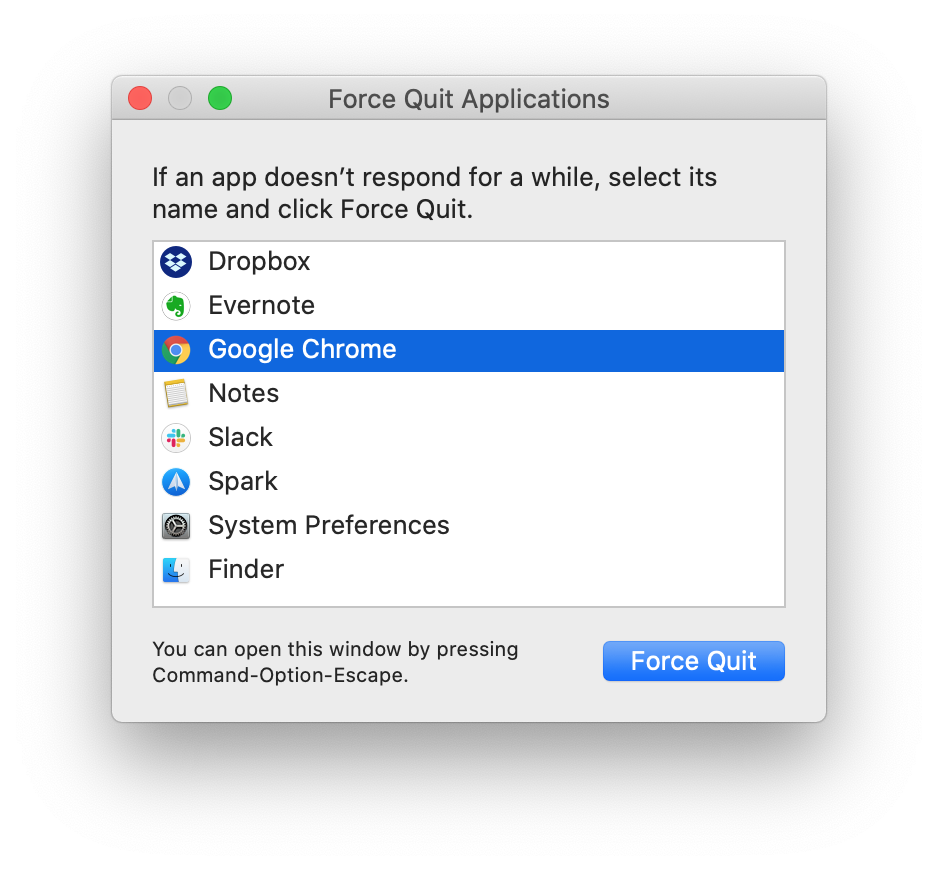
For iPhone
- Go to the home screen, swipe up from the bottom and hold it.
- You will see all the apps running in the background.
- Choose the Notes app and swipe up to close the app from the background.
- Launch the Notes app once again.
Also Read: iPhone 14 And iPhone 14 Pro Leaks- Everything We Know So Far
Conclusion
Here we reach the end of the article to fix the Apple Notes not syncing between iPhone and Mac issue. Have any other solution to get rid of this problem? Don’t forget to mention it in the comments below.