In this article, we have mentioned the fixes that can help bring back the contacts list that has disappeared after iOS update 15.4.1.
Storing contacts is one of the basic functionalities of any smartphone since they come in handy to make calls when you need to. While Apple boasts of its smartphones being robust and hardly run into an issue, it’s not entirely true in the real world! Apple users are often frustrated with some of the weird issues, and sometimes, many common features refuse to work on iPhone.
Recently Apple users have been vocal on several platforms that their iPhone contacts have suddenly disappeared after installing the iOS 15.4.1 update. Some users have reported that all the contacts have disappeared while others say that some of the contacts are nowhere to be found in the contacts app.

While this issue will cause a lot of inconveniences, especially when you are in an emergency, you should know that you can resolve this problem easily. To help you bring back all your contacts which have disappeared mysteriously, in this article, we have put down several viable solutions that can help get rid of the contacts that disappeared after the iOS update 15.4.1 issue.
So let’s check out the solutions one by one.
Also Read: iOS 15 Notifications Silenced? How To Fix The Issue
Sign in and out of iCloud
Let’s try the first trick to bring back the missing contacts on your iPhone. You need to log out of your Apple ID and log back in Apple ID. Most of the time, this trick is enough to bring back the iPhone contacts. So let’s begin:
- Bring up the Settings app on your iPhone and tap your profile pic located on the top of the screen.
- Keep scrolling and press the Sign Out button.
- A pop-up will appear on the screen.
- Switch to the Keep A Copy Of tab and enable the switch next to Contacts, Keychain, Safari, and other options.
- This will ensure that all the data will remain on the device.
- After this, click the Sign Out button.

- Now enter your sign-in credentials to log in to Apple ID.
- Now launch the Contacts app and see if the contacts appear on the screen.
Also Read: iOS 15.4.1 Mail Not Loading On iPhone: Fixed
Change group settings for contacts
If the iPhone contacts do not appear, you can change the group settings of contact. Let’s see how you can change the group settings for contacts.
- Go to the Phone app and go to the Contacts tab.
- Next, tap the Group option on the top left of the screen.
- Now remove the tick in front of the All iCloud option.
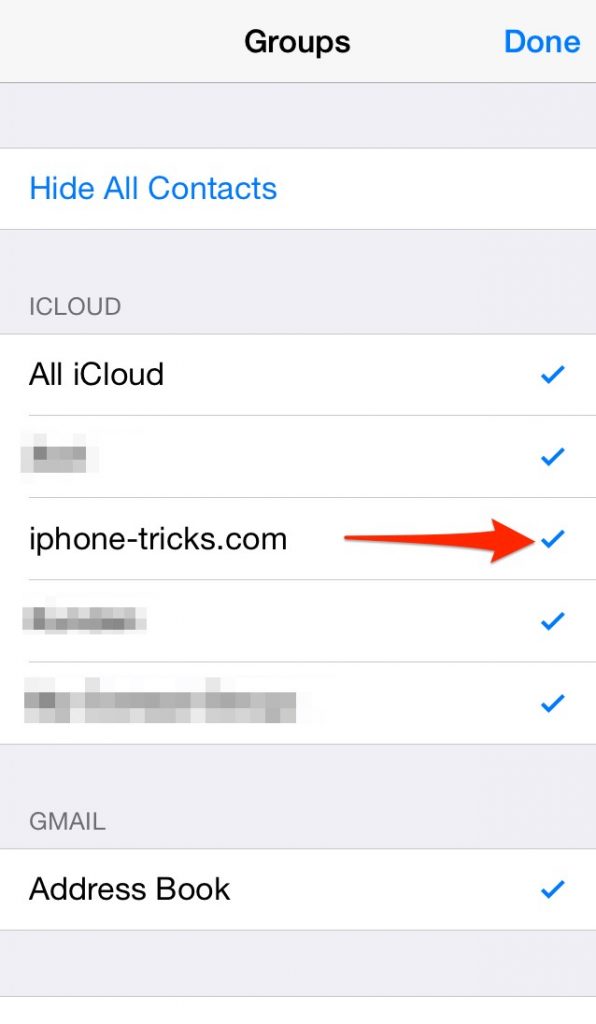
- After this, hit the Done button located on the top right.
- All the contacts saved on your iPhone will appear on your device.
- Now look for the missing contacts and add those in the contacts app.
- After doing it, go to the Group settings and choose the All iCloud option.
Also Read: [Fixed] iOS 15.4.1 Apple Music Not Playing Songs
Enable/Disable iCloud for contacts
If the above method did not work, you need to disable and then disable the contacts syncing option. So let’s refresh the contact syncing option and see if it works for you.
- Launch the Settings app and tap the Profile icon.
- Go to iCloud and enable the switch next to the Contacts option.

- Now a pop-up will appear on the screen saying What would you like to do with the
- previously synced iCloud contacts on your iPhone?
- Choose the Keep on My iPhone option.
Also Read: [Fixed] iOS 15.4.1 Serious Battery Drainage And Overheating Issue
Note: If you choose the Delete from the iPhone option, all the contacts synced previously will be deleted.
- Now, another pop-up will appear on the screen asking you to merge the contacts already existing on your iPhone.
- Choose the Merge option to Merge all the iPhone contacts.
- Now, wait until iCloud contacts successfully merge with the contacts available locally on your device.
- Now go to the Contacts app once again and see if all your iPhone contacts are back.
Choose On My iPhone as the default option
Apple allows you to choose a preferred account to display the contacts. Ideally, you should choose the On My iPhone option as default in the settings of your contacts app. Follow the steps below:
- Launch the Settings app on your iPhone,
- Keep scrolling and tap the Contacts option.
- Here, choose the Account you’ve set as default and then select the On My iPhone option.
Also Read: iPhone Notifications Not Working In iOS 15.4.1 [Fixed]
Wrapping Up
That’s all in this troubleshooting guide. Hope you were able to fix the Contacts that disappeared after the iOS update 15.4.1 issue. Which of the above methods worked for you? Let us know in the comments.





































