With the rise of artificial intelligence (AI) tools and applications, many users are integrating AI capabilities into their Windows 11 PCs. Whether you’re using AI for productivity, creative tasks, or gaming, knowing what AI components are installed on your system can help you optimize performance and ensure compatibility.
This guide will walk you through the steps to view and manage the AI components installed on your Windows 11 PC.
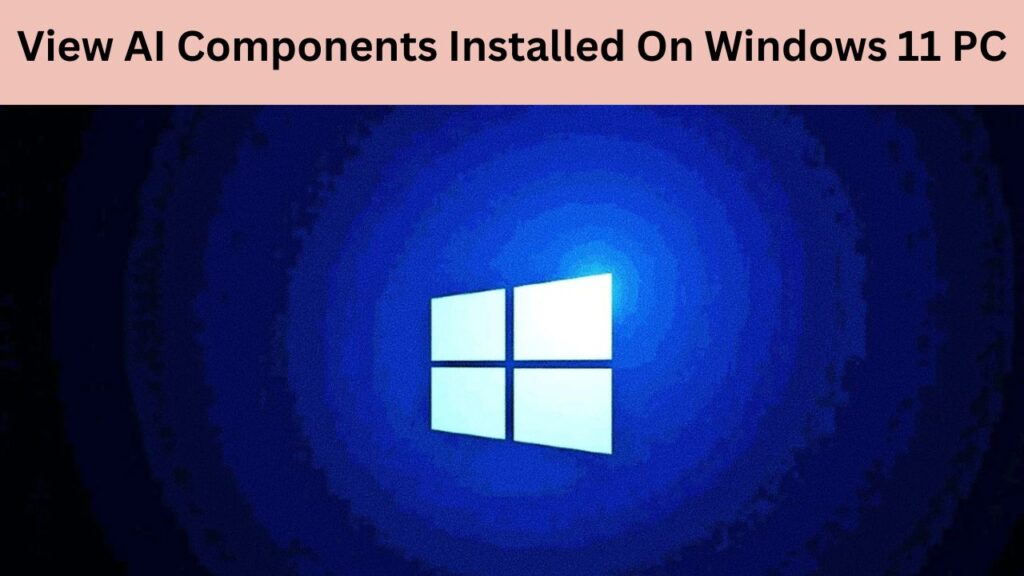
Why Check AI Components on Windows 11?
Before diving into the steps, let’s understand why it’s essential to view AI components on your PC:
- Performance Optimization: Identifying AI-related software can help ensure your system is running efficiently.
- Compatibility: Verify that installed AI applications are compatible with your hardware and Windows 11.
- Updates and Maintenance: Ensure your AI tools are updated to leverage the latest features and security patches.
Also Read- How To Add Or Remove “Scan With Microsoft Defender” Context Menu In Windows 11
Step 1: Check Installed Applications
The easiest way to view AI components is by checking the installed applications on your Windows 11 PC.
How to Check:
- Open Settings: Press
Windows + Ito open the Settings app. - Navigate to Apps: Click on Apps in the left-hand menu, then select Installed apps.
- Search for AI Tools: Use the search bar to look for specific AI-related applications such as TensorFlow, OpenAI tools, or NVIDIA AI software.
Common AI Tools to Look For:
- Machine learning libraries like TensorFlow or PyTorch.
- AI creative tools like DALL·E or Adobe Sensei-powered apps.
- GPU-related AI drivers like NVIDIA CUDA or AMD ROCm.
Step 2: Check Graphics Card AI Capabilities
Modern GPUs often come with AI capabilities. For example, NVIDIA GPUs support AI-powered features like DLSS (Deep Learning Super Sampling) and CUDA cores.
How to Check GPU AI Capabilities:
- Open Task Manager: Press
Ctrl + Shift + Escto open the Task Manager. - Go to the Performance Tab: Select GPU from the left-hand menu to view your graphics card’s details.
- Look for AI Features: Check for terms like “Tensor Cores” (NVIDIA) or “AI Acceleration” (AMD) in the GPU specifications.
Alternative Method:
- Use the DirectX Diagnostic Tool by typing
dxdiagin the search bar. Check the Display tab for GPU details.
Also Read- How To Resume BitLocker Protection For Drive In Windows 11
Step 3: Check Installed Drivers for AI Support
Drivers play a crucial role in enabling AI functionalities on your system. Ensuring your drivers are updated can significantly impact AI application performance.
Steps to Check and Update Drivers:
- Open Device Manager: Press
Windows + Xand select Device Manager. - Expand Display Adapters: Check the installed GPU driver.
- Check for Updates: Right-click on the GPU and select Update driver.
- Look for AI-Specific Drivers: Visit the manufacturer’s website (e.g., NVIDIA, AMD, or Intel) to check for AI-specific driver updates.
Step 4: Inspect Background Processes for AI Tools
AI tools often run background processes or services that enhance system capabilities.
How to Check:
- Open Task Manager: Press
Ctrl + Shift + Esc. - Check Background Processes: Look for processes related to AI software, such as TensorFlow, OpenAI, or GPU-specific AI tasks.
- Details Tab: Use the Details tab to find executables associated with AI applications.
Pro Tip:
If you find processes unfamiliar, search their names online to confirm if they’re related to AI software or drivers.
Also Read- How To Change Maximum Storage Size For Recall Snapshots In Windows 11
Step 5: Explore Installed Libraries and Frameworks
If you’ve used AI development tools, you might have installed frameworks or libraries that aren’t listed in your apps.
Steps to Identify AI Libraries:
- Use PowerShell: Open PowerShell by typing
PowerShellin the search bar. - Run the Command: Enter the command
pip list(requires Python installed) to view Python-based AI libraries like TensorFlow or PyTorch. - Check Environment Variables: Navigate to
Settings > System > About > Advanced System Settings. Look for AI-related tools in the Environment Variables section.
Step 6: Use Third-Party Tools for System Analysis
Third-party tools can provide an in-depth analysis of installed AI components and hardware compatibility.
Recommended Tools:
- Speccy: Provides detailed system information, including GPU and CPU specifications.
- GPU-Z: Focuses on GPU capabilities, including AI features.
- HWMonitor: Monitors hardware performance, useful for checking if AI tasks are taxing your system.
Step 7: Check AI-Specific Settings in Windows 11
Windows 11 comes with features optimized for AI, especially for devices with AI-accelerated hardware.
Steps to Check:
- Open Settings: Press
Windows + I. - Navigate to Privacy & Security: Check for AI-related permissions under Diagnostics & Feedback or similar sections.
- Search Windows Features: Type “AI” in the settings search bar to find any AI-specific configurations.
Also Read- How To Change Game Installation Options In Microsoft Store And Xbox App on Windows…
Final Thoughts
Viewing and managing AI components on your Windows 11 PC ensures your system is optimized for performance and functionality. From checking installed applications and GPU capabilities to inspecting background processes and drivers, these steps give you a comprehensive understanding of your system’s AI readiness.
Whether you’re leveraging AI tools for creative tasks, gaming, or machine learning, staying informed about your system’s AI components helps you make the most of these powerful technologies. Start exploring your Windows 11 PC today and unlock its full AI potential!

































