Are you unable to connect your AirPods to your Mac and are clueless about what to do? You are at the right place.
AirPods are one of the most advanced gadgets out there and should by default connect to all your Apple devices using your iCloud account. However, things don’t always go as planned and something you might encounter problems in connecting your AirPods to your Mac.
If you are unable to collect your AirPods to your Mac and are clueless about what to do? You are at the right place. In this troubleshooting guide, we have put down all the necessary methods that are capable of resolving the AirPods that won’t connect to your Mac issue so that the problem no longer exists.

So, let’s begin.
Also Read: Mac Stuck On Apple Logo And Won’t Boot? Here’s A Fix
Update your Mac
Before you begin hunting the issue behind this frustrating problem, you should know that your AirPods will only connect to the Macs running on the macOS Sierra or later. If your Mac is running on your older OS, you need to update your Mac before trying to connect your AirPods again. Here are the steps to update your Mac.
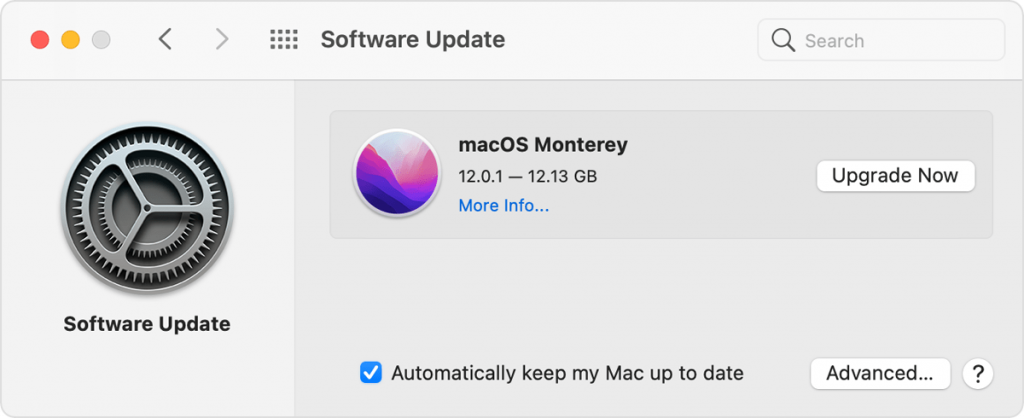
- Look for the Apple logo on the top-left of the Mac screen and choose the About This Mac option from the drop-down.
- Now you will see a pop-up on your screen giving you the information about the latest macOS version.
- If your Mac is running on an older macOS version, update your Mac and restart it. Otherwise, try the fixes listed below.
Also Read: Fix The White Screen Error On Mac: Won’t Start Or Boot
Enable Bluetooth
AirPods leverage Bluetooth technology to wirelessly connect to your Mac. So you need to enable Bluetooth on your device to set up a Bluetooth connection. Follow the steps below to enable Bluetooth on your Mac is disabled at the moment:
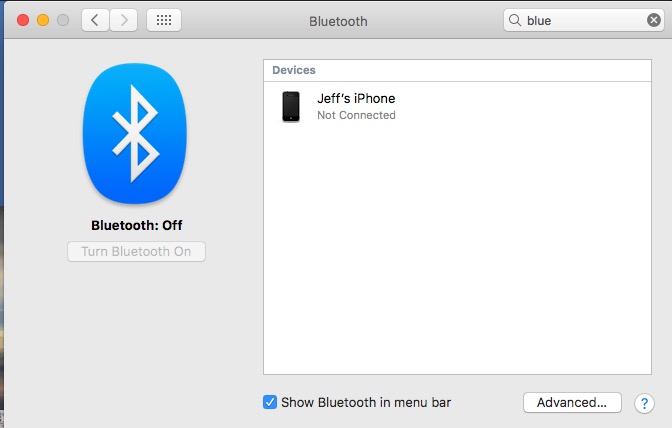
- Tap the Apple logo on the left corner of your machine and choose the System Preferences option from the drop-down.
- Choose the Bluetooth option from the sidebar and then click the Turn On Bluetooth button.
- As soon as you will enable Bluetooth, you will hear a voice confirmation about the same.
Enable Bluetooth pairing mode on your AirPods
If you are not currently using an iCloud account on your Mac, you need to enable Bluetooth pairing mode on your AirPods. Follow the steps one by one to enable Bluetooth pairing mode on your AirPods:

- Place your AirPods back in their Charging Case.
- Don’t cover the lid of the charging case.
- Now, look for a small setup button on the back of the Charging Case. Long press it.
- The status light will turn into white color. Release the button as now your AirPods are in Bluetooth pairing mode.
Also Read: [Fixed] Microsoft Teams Not Opening On Mac
Manually Connect Your AirPods To Your Mac
If you were unable to automatically connect your AirPods to your Mac until now, don’t worry. There is a manual method that enables you to manually pair your AirPods to your Mac via Bluetooth. Let’s see how:
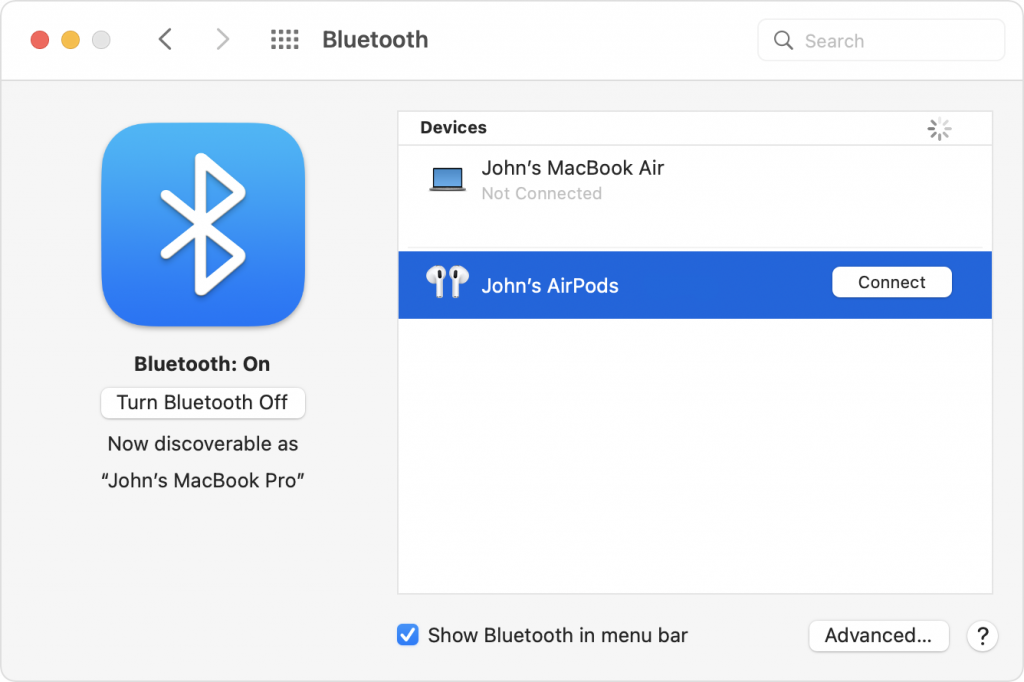
- Before you begin, enable the Bluetooth option on your Mac machine.
- Now place your AirPods within its charging case.
- Now tap the Apple icon on the screen and choose the System Preferences option from the drop-down menu.
- Choose the Bluetooth option from the window.
- On the next page, you will see a list of devices, look for your AirPods and double click them.
Also Read: MacBook Screen Stuck On Finder? Try These Fixes
Choose AirPods As The Output Device
Sometimes, AirPods are unable to sync with your Mac because some other output device is connected to your machine. To rule out this cause of the problem, let’s ensure that your AirPods are set as your Mac’s output device at the moment.

- Firstly, you need to ensure that your AirPods are within the range of your Mac and the lid of the charging case is opened. If you own the AirPods Max, keep it outside the Smart Case.
- Now turn on Bluetooth on your Mac.
- Tap the Apple logo visible in the upper-left corner.
- Choose the System Preferences option.
- Choose the Sound category from the sidebar.
- Now choose the Output tab.
- Here, choose your AirPods.
Now reboot your Mac. This will wipe off any temporary bugs causing glitches in the software. Once your Mac reboots, see if your Mac can deliver sounds to your AirPods or not. Most probably, the issue will be resolved.
Also Read: FaceTime Not Working On macOS Monterey? Try These Fixes
Wrapping Up
That’s all in this troubleshooting guide. Hope you were able to fix the unable to connect AirPods to the Mac issue. Which of the above hack worked for you? Don’t forget to mention it in the comments below.






































