If your Mac is stuck on the Apple logo and won’t boot, try the fixes listed here to troubleshoot your Mac.
Apple’s Macbook is one of the most powerful gadgets out there and certainly surpasses its competitors. Apple is always known to make user-friendly products that are robust enough to survive hardware and software damages. Moreover, the powerful macOS updates strengthen the core of the Mac even more. Despite offering such powerful functionality, Mac is not immune to problems and may sometimes begin to malfunction for certain reasons. Some issues might be trivial ones, but if your Mac refuses to restart and you see a spinning wheel on your Mac screen, it may indicate some serious issue with your Mac.
A Mac stuck on the Apple logo indicates a boot loop on your Mac which leaves the users clueless. Not many users are aware that they can make their Mac exit the boot loop and bring things to normal again. To help out such novice users, we have decided to bring out a guide that contains the most obvious tricks that can help you resolve the MacBook Stuck on Apple Logo and Won’t Boot issue.

Also Read: The Best MacBook Deals for April 2022
Backup First
Though not always, a boot loop may indicate some serious issue with your Mac which can render it completely useless. So before proceeding further, you should backup all your Mac data. So let’s begin:
- Use the Command + R keys to boot into the Mac Recovery Partition.
- Alternatively, if you have a Time Machine backup, startup by hitting the option key on the keyboard.
- When you see the macOS utility screen, use the Recovery Mode Disk Utility to start the Disk Utility.
- Now follow the instructions on the screen to back up your Mac.
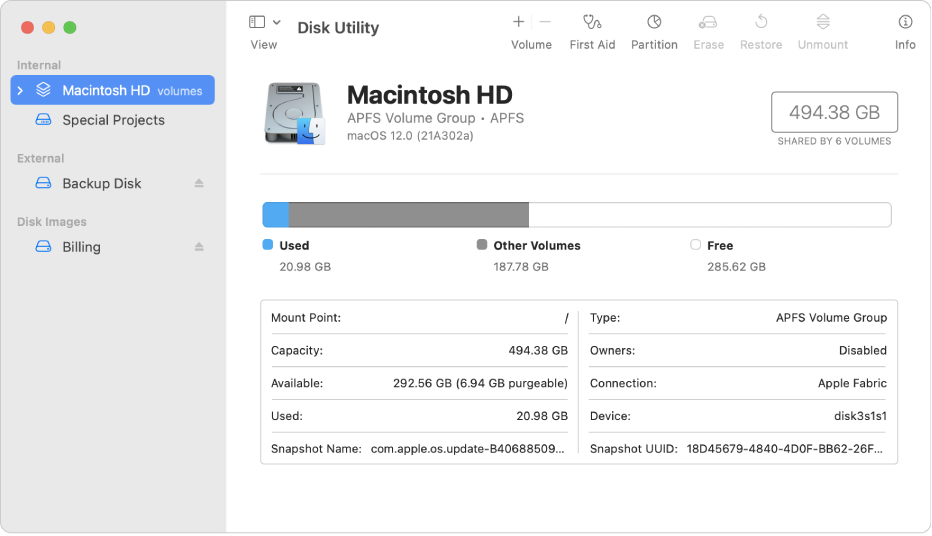
Shut down your Mac
First of all, you need to disconnect all the peripherals connected to your Mac except your Mac and keyboard. Don’t forget to remove the Mac charger as well when your Mac has enough juice.
Now try to reboot your Mac. If it reboots without any issue, it means that those peripherals were creating issues in your Mac.
Also Read: FaceTime Not Working On macOS Monterey? Try These Fixes
Try Recovery Mode
If the above method did not work, it’s time to use the Command+R shortcut key to boot your Mac into Recovery Mode. Then you will be able to repair your Hard Drive using the Disk Utility feature.

- First of all, shut down your Mac and press the power key along with the Command and R keys together.
- Doing so will boot your Mac into Recovery Mode.
- When the Recovery Mode window appears, choose the Disk Utility option.
Try Safe Mode
If Recovery Mode was unable to resolve the Mac stuck on Apple logo issue, you need to pull out the bigger guns. You should now restart your Mac in Safe Mode to see if it reboots without any issue. If you do not encounter any problem in the reboot process, it means some of the apps installed on your Mac are preventing your Mac from booting normally.
Rebooting your Mac in Safe Mode is a straightforward process. However, if you are not aware of the complete process to reboot your Mac in Safe Mode, do not worry. Follow the link below to reboot your Mac in Safe Mode.
Also Read: What is Safe Mode and How to start your Mac in Safe Mode?
Try Internet Recovery
If you did not have any luck in resolving the Mac stuck on the Apple logo issue until now, it’s time to use the Internet Recovery option. Using the Internet Recovery option on your Mac loads the internet recovery option remotely from the Apple servers. Before you proceed further with the Internet Recovery option, make sure you have access to an internet connection.

- Power off your Mac completely and then press the Power key to turn on your Mac.
- Immediately press and hold the Option-Command-R or Shift-Option-Command-R key combination.
- From the utility window, choose the Disk Utility option.
- Now you need to choose the startup volume followed by the First Aid option. Finally, press the Repair Disk button.
- Wait patiently until the Internet Recovery mode will present you with the underlying problem.
Also Read: How To Fix MacBook Making Crackling Noise Issue
Run Apple Hardware Diagnostics
Before starting with this method, place your Mac on a flat and well-ventilated surface and disconnect all the peripherals except for the keyboard and mouse.
- After this, shut down your Mac completely.
- Now power on your Mac and long-press the D key on the keyboard.
- Release the key as soon as you see the Apple Hardware Test’s icon/
- Now choose your language and click the arrow icon.

- Press the Test button or the T key on your keyboard.
- Choose the “Perform extended testing” option if you wish to run a more detailed test on your Mac.
- Wait patiently until the test result appears on the bottom-right of the screen.
- Now choose the Restart or Shut Down option present at the bottom of the screen.
Also Read: [Fixed] Microsoft Teams Not Opening On Mac
Conclusion
That’s all in this troubleshooting guide. Hope you were able to resolve the Mac stuck on Apple Logo issue. Which of the following method worked for you? Let us know in the comments below.



















![Samsung’s Innovation Sparks Progress in Science and Industry: Quantum Dots How Samsung’s Engineering Feat Became a Catalyst for Scientific and Industry Advancement [Interview on Real Quantum Dots Part 2.]](https://www.hawkdive.com/media/samsung-tvs-and-displays-samsung-quantum-dots-technology-qled-tvs-quantum-dots-experts-interview-par-218x150.jpeg)


















