In this article, we will put down the different methods that can resolve the Microsoft Teams not opening on Mac issue.
Mac is generally regarded to be free from issues and bugs but Mac owners keep running into one or the other issue from time to time. While Microsoft Teams has evolved a lot and now offers more features to its users, users are still doubtful about its reliability. Several Teams users have reported encountering several issues like being unable to use the screen-sharing feature, white screen flash, and unable to launch the Teams app on their Mac.

If you are someone who is having a hard time using Microsoft Teams on their Mac, you are not alone. Thankfully, you need not baffle about the problem since you can easily fix the Microsoft Teams not opening on Mac issue yourself.
In this article, we have put down the tried and tested hacks that can help you get rid of the Microsoft Teams not opening on Mac issue. So let’s stop the chit chat and get the Teams app up and running.
Also Read: The Best MacBook Deals for April 2022
Force Quit the Teams app
Before going ahead and trying those proper troubleshooting methods, you should force quit your misbehaving Microsoft Teams app and then relaunch it. This will get rid of the temporary bugs if present in the app. Here is how you can force quit the Teams app on your Mac:
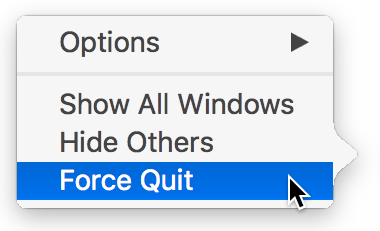
- Use the command + space keys and type Activity Monitor in the search bar.
- Press the Return key and open the app.
- Look for Microsoft Teams in the list of apps and highlight it.
- Press the X icon on the top of the window.
- Now launch the Teams app and see if the issue is resolved.
Also Read: Frozen Macbook Or Mac: Fixed
Clear the Microsoft Teams cache
Another reason why the Teams app is malfunctioning can be that its cache files have become corrupt somehow. So let’s try to fix this issue.
- First of all, you need to force quit the Microsoft Teams app using the method explained above.
- Now follow the steps here to delete Microsoft Teams cache.
- Launch Finder on your Mac and access its menu bar.
- Click the Go to Folder button.
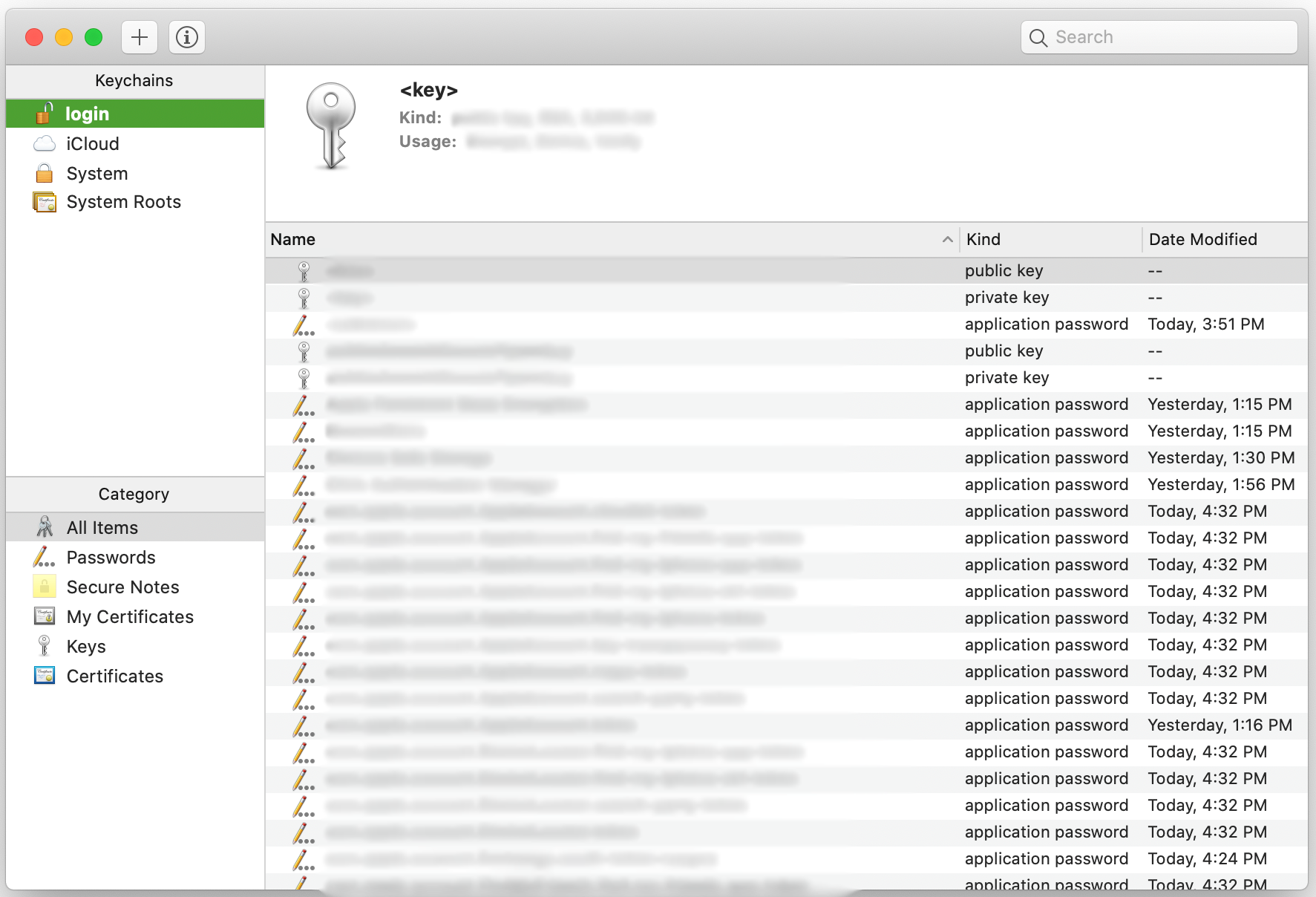
- Now copy-paste the following path in the address bar.
~/Library/Application Support/Microsoft - Look for the Teams folder here and trash it.
- Now launch the Spotlight search on Mac using the Command + Space button.
- Search for Keychain Access and press the Return key to access Keychain.
- Type Microsoft in the app and choose the Microsoft Teams Identity Cache option.
- Now access the context menu of the Microsoft Teams Identities Cache folder and delete it.
After this, reboot your Mac and then launch the Teams app. Hopefully, the issue will be resolved.
Also Read: 17 MacBook Pro Tricks You Should Know
Reinstall Teams app
If you are still facing issues in the Teams app, it’s time to uninstall it. You can reinstall a fresh copy of the Teams app from the official website. Follow the steps below to uninstall Microsoft Teams and then reinstall it.
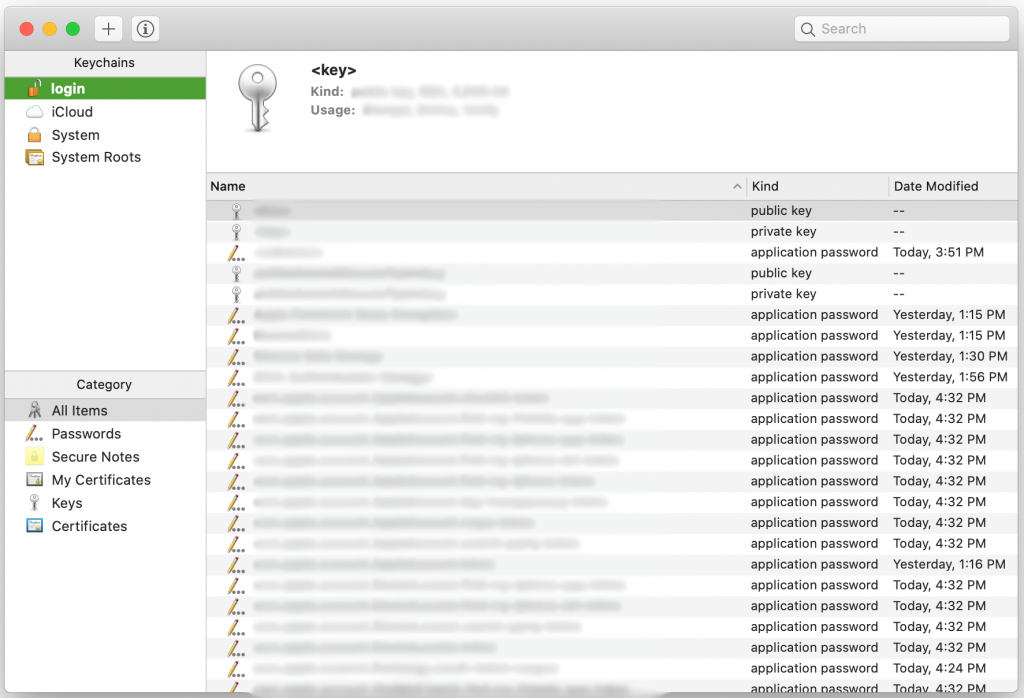
- Launch Finder and access the Applications menu.
- Look for Microsoft Teams and select it.
- Now right-click the Teams app and choose the Move to Trash option.
- Once uninstalled, visit Microsoft Website and download a fresh copy of Teams.
- Now follow the on-screen instructions on the installation wizard to install the Teams app on Mac.
- Now launch the app and enter the Microsoft Account details to launch it.
Also Read: [100% solved] macOS Monterey Bluetooth Issues In macOS 12.3
Access Teams through the invite link
Many Mac users have reported that they were able to access Microsoft Teams using the invitation link to join the video call. So you also try this hack and see if it works.
Whenever a company invites you to attend the video call for an organization, you get an email regarding the same. To access the email inbox and look for the invite email. Open the email and click on the invite link. Hopefully, you will be able to access the Microsoft Teams this time.
Disconnect VPN services
While VPN is essential to keep yourself protected from online threats, many VPN services, especially the free ones are known to slow down your internet speeds.
Moreover, Microsoft Teams might block your masked IP address coming from a VPN owing to security reasons. So if you are accessing the internet through a VPN service on your Mac, you should disable it for time being and see if the issue is resolved.
Also Read: How To Diagnose And Fix A Noisy Mac Fan
Wrapping Up
That’s it, folks. Hope you were able to resolve the Microsoft Teams not opening on Mac issue using one of the methods stated above. If the issue isn’t resolved yet, you can access Microsoft Teams using the web app. Hope it helps.





































