Annoyed with the Apple wireless mouse not working issue? Try these fixes.
A wireless mouse is preferable over the wired one since you no longer are confined to the length of the cord. However, a magic mouse is more prone to malfunctioning than a wired one. You are likely to experience poor mouse connectivity, unresponsive movements, erroneous cursor, and infinite scrolling issue.
While this may seem to be alike hardware-oriented issue, you can easily resolve the issue in most cases from your end. All you need to do is to employ a few troubleshooting hacks that can resolve the Apple wireless mouse not working issue. Thankfully, all these hacks also work with the third-party mouse along with the Apple magic mouse.
So, let’s address one wireless mouse issue at a time and try to resolve it.

Also Read: Sound Not Working After Updating To macOS Monterey: Fixed
Apple wireless mouse won’t connect to your Mac
Ideally, any wireless mouse should instantly start operating once paired with the macOS device. Sadly, this does may not happen all the time. Any underlying software-related issue can prevent your wireless mouse from operating. Try one of these methods to make your Mac successfully connect to your Mac:
- Power your mouse and then wait for a couple of seconds. Now power it on and then set up the connection.
- Press the Apple logo on the top-left. Choose System Preferences > Bluetooth and then press the Turn Bluetooth Off button. Wait for some time and then re-enable Bluetooth.
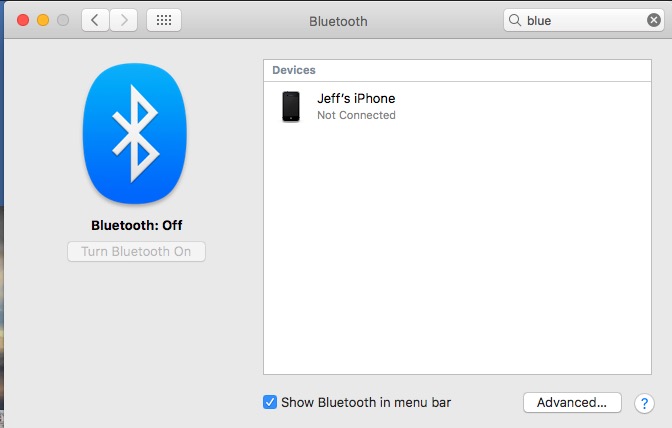
- Access the Bluetooth settings and then hit the X button in front of the mouse name. Doing so will unpair your mouse. Now pair your wireless mouse from scratch.
- Ensure your wireless mouse isn’t paired with some other Mac/desktop.
- In a rare scenario, your Mac Wi-Fi can start interfering with the Bluetooth devices. This can be the reason why your wireless mouse is unable to connect to your Mac. So make sure to turn off your Wi-Fi before initiating the connection.
Also Read: Change MacOS Monterey Login Screen Wallpaper
Apple mouse that is not scrolling properly
If you cannot make your Apple mouse scroll a webpage or a document, you can try these hacks to resolve the issue. Hopefully, one of them will successfully resolve the scrolling issue.
- Try to tweak the mouse’s scrolling speed. To do it, visit System Preferences > Mouse. Now move the Scrolling speed slider to the desired position.

- You can also enable the Natural scrolling feature. This feature is present in the Mouse preferences window. This option when enabled reverses the direction of scrolling within the browser and documents.
- Make sure that gunge or any other substance is not obstructing the touch detection of the wireless mouse. Wipe off the mouse to remove the buildup.
Also Read: How To Deauthorize A Mac?
Apple mouse that won’t turn on
- If your Apple Mouse refuses to power on, you need to check the following causes of the problem and we’re sure one of these will be the culprit in your case too.
- Remove the batteries from the Apple magic mouse and then put them back again. This will help set up a new connection that can power your wireless mouse.
- Clean the battery section with a cloth to wipe off the dirt, dust, liquids, and other such substances.

- Clean the metal elements in the battery compartments and on the batteries. You can use a contact cleaning solution with 70-90% alcohol to do so.
- Try replacing the non-rechargeable batteries with a brand new ones. This way you may be able to get rid of the core reason behind the problem.
- If you own a Magic Mouse 2, make sure to recharge the built-in battery for at least 15 minutes before using your mouse.
Also Read: Trackpad Not Working After macOS Monterey Update
Fix the Apple mouse’s tracking isn’t working issue
The mouse tracking option controls the speed and accuracy of the cursor. If the speed becomes too fast or slow, you can try the following troubleshooting measures to resolve the issue.
- Examine the sensor of the wireless mouse and look for grime. If you find it, it is the main reason why your mouse cursor is behaving abnormally.
- Tweak the tracking speed of your magic mouse. This setting is present in the System Preferences > Mouse window.
- All you need to do is to adjust the slider level between slow and fast
- Lastly, third-party apps can interfere with your mice’s functionality. So look for any app that may be interfering with the mouse settings right now.
How to reset your Apple mouse
If your Magic Mouse is not visible in the Bluetooth settings, try resetting the mouse to resolve the problem. Here is how to do it:
- Press the Bluetooth icon visible on the macOS menu bar.
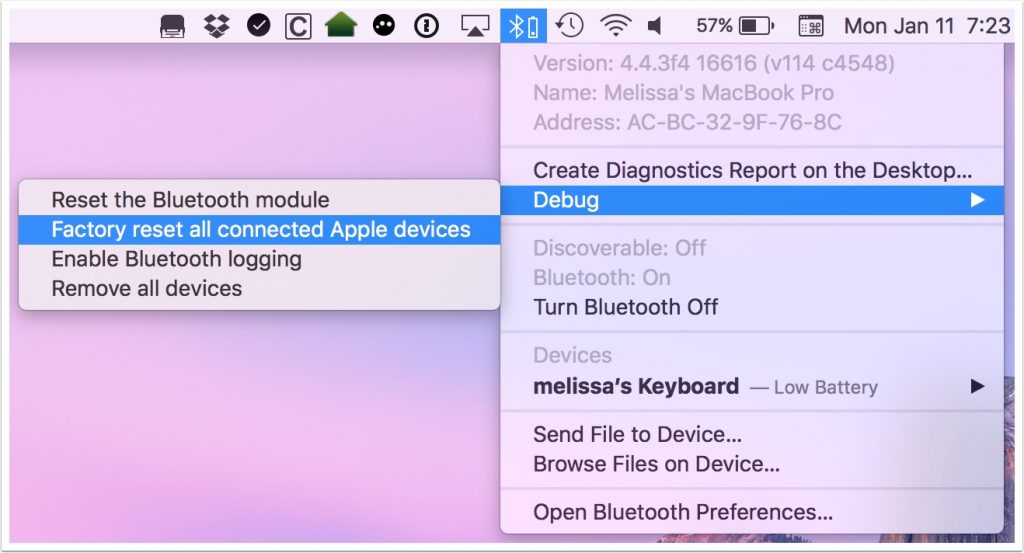
- Press the Shift and Option simultaneously and then press the Bluetooth icon once again.
- Choose the Debug and then remove all devices one by one.
- Repeat the same process once again and choose the Reset Bluetooth module now.
- After this process, try to pair your Apple mouse with Mac once again.
Also Read: 9 Ways To Fix External Monitor Not Working After macOS Monterey 12.3 Update
Conclusion
That’s all in this quick guide. Hopefully, one of the above troubleshooting methods will be able to make your Apple mouse work again. If the Apple Wireless mouse is still not working, contacting Apple Support will be the last resort.







































