Introduction
Windows 11 provides enhanced security features that are integral to maintaining the integrity of your system. One of these features is Microsoft Defender, the built-in antivirus software. Adding “Scan with Microsoft Defender” to your context menu can greatly improve the ease with which you perform security checks on individual files. However, if you prefer a cleaner context menu or seldom use this feature, you might want to remove it. This guide provides a detailed step-by-step tutorial on how to add or remove the “Scan with Microsoft Defender” option from the context menu in Windows 11.

Understanding Context Menus in Windows 11
A context menu in Windows provides a convenient way to access various commands related to a specific item. Right-clicking a file, link, or space within the operating system brings up this menu, offering actions like opening, editing, or deleting the clicked item. Customizing this menu to include frequently used actions can save time and increase productivity.
Why Add “Scan with Microsoft Defender”?
Integrating a direct scanning option into the context menu allows you to quickly scan files for viruses and malware without navigating away from your desktop. This immediacy can be crucial in maintaining operational security, especially when handling files from external sources.
Also Read- How To Add Or Remove Home In Navigation Pane Of File Explorer In Windows…
How to Add “Scan with Microsoft Defender” to the Context Menu
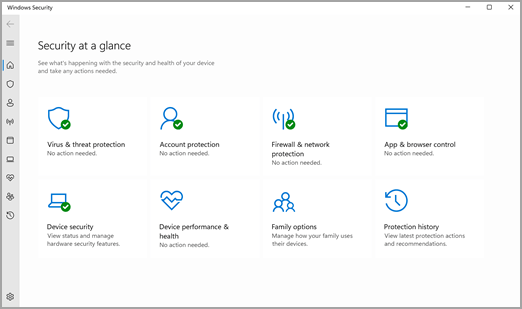
Step 1: Open Windows Terminal as Administrator
- Right-click the Start button and select “Windows Terminal (Admin)”.
- Confirm the UAC (User Account Control) prompt to proceed.
Step 2: Modify the Registry to Add the Option
- In the Windows Terminal, type the following command to create a new key in the registry:powershellCopy code
reg add "HKEY_CLASSES_ROOT\*\shell\WindowsDefender" /v "MUIVerb" /t REG_SZ /d "Scan with Microsoft Defender" /f - Add an icon and the command line argument for scanning:powershellCopy code
reg add "HKEY_CLASSES_ROOT\*\shell\WindowsDefender" /v "Icon" /t REG_SZ /d "%ProgramFiles%\Windows Defender\EppManifest.dll" /f reg add "HKEY_CLASSES_ROOT\*\shell\WindowsDefender\command" /ve /t REG_SZ /d "\"%ProgramFiles%\Windows Defender\MpCmdRun.exe\" -Scan -ScanType 3 -File \"%1\"" /f - These commands add the necessary registry entries to integrate the scan option into the context menu.
Step 3: Verify the Addition
- Right-click any file to see if the “Scan with Microsoft Defender” option appears in the context menu.
Also Read- Enable Or Disable Passwordless Sign-in For Microsoft Accounts In Windows 11
How to Remove “Scan with Microsoft Defender” from the Context Menu
Step 1: Open Windows Terminal as Administrator
- Follow the same process as adding, but with the intent to remove the feature.
Step 2: Modify the Registry to Remove the Option
- Enter the following command in the Windows Terminal:powershellCopy code
reg delete "HKEY_CLASSES_ROOT\*\shell\WindowsDefender" /f - This command removes the previously added registry entries, effectively removing the scan option from the context menu.
Step 3: Confirm the Removal
- Right-click any file to ensure that the “Scan with Microsoft Defender” option no longer appears.
Also Read- How To Check NVMe SSD Disk Drive Temperature In Windows 11
Testing and Troubleshooting
After either adding or removing the option, it’s essential to test the functionality to ensure it works as expected. If the option does not appear or cannot be removed, ensure that:
- You have administrative privileges.
- The commands were entered correctly.
- Restart the computer to apply changes if necessary.
Conclusion
Customizing the context menu in Windows 11 to include or exclude “Scan with Microsoft Defender” provides flexibility in how you interact with your security tools. Whether you choose to add this feature for quick access to security checks or remove it for a cleaner right-click menu, this tutorial guides you through each step of the process.
By understanding how to manipulate Windows registry settings, you can tailor your operating system to better meet your needs, enhancing both your productivity and your system’s security posture. Remember, incorrect changes to the registry can cause system problems, so always proceed with caution and ensure you have full backups before making any changes.




































