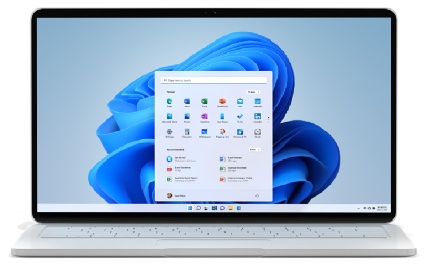Windows File Explorer is one of the best things about it. If you use Windows, you’ll use it to see what’s on your hard drive, run all your software, and keep your files organized, so you’ll have to use it. If you want to use Windows 11, File Explorer is one of the apps that you really can’t live without. It looks a little different in Windows 11. It still has all of its customization options, but it has changed a little how you get to them. These are the different ways you can change Explorer with those options. Windows 11 allows you to change file folder icons and apply folder views to all folders. It also allows you to show or hide panes, item checkboxes, File Extensions, etc.
Also Read: How To Change Taskbar Location On Screen In Windows 11
Applying Folder View To All Folders
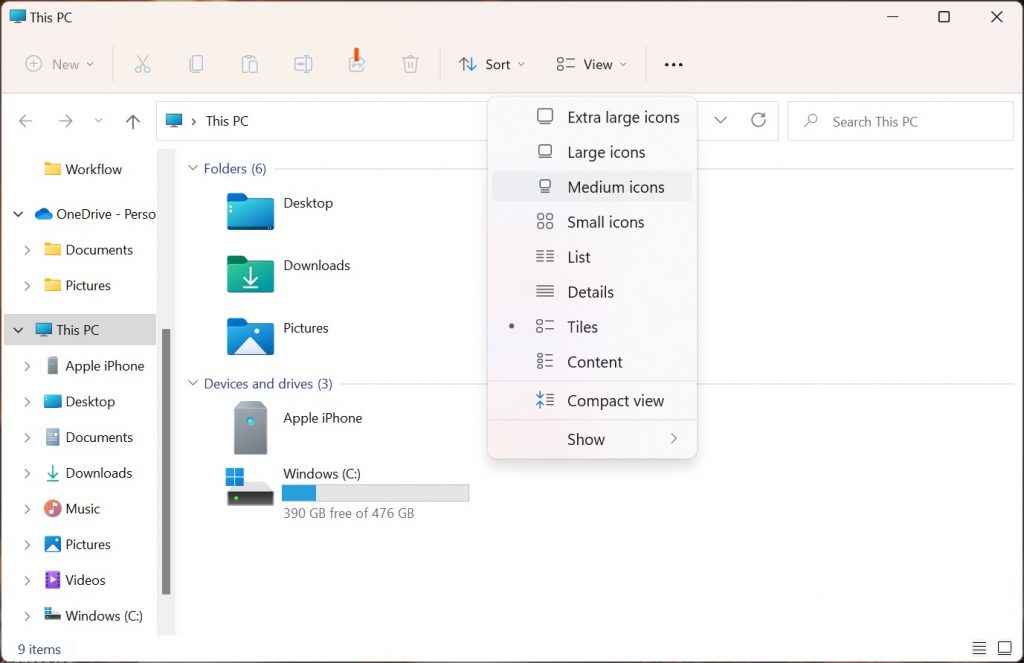
You can change the folder view settings in Windows 11 to how you want each folder to look. You can do this for each folder. This includes the template, column width, Group by, Sort by, and Layout view.
If you’re wondering if you could apply the view settings of a folder at once to all of the other folders without having to do it for each and every folder? You need to apply the settings of a folder’s view in Windows 11; you will need to follow this post. It will guide you on how to do this.
Also Read:15 Settings You Should Change To Protect Your Privacy On Windows 11
What are Folder Templates?
Different folder layout settings might have caught your eye in Windows File Explorer, but they’re not the same for all folders. Some of the folders have smaller icons, and some have big icons that you can see. There are a lot of different folder layouts in Windows 11/10/8/7 that you can choose from for any folder you want to put something in. It doesn’t matter what kind of files you have in a folder; you can change the default Folder View for all folders if you want to. We’ll show you how to set and apply the same views and settings for all of your PC’s folders so they look the same during this post.
To change how the folder looks, let’s look at how folder templates work before we move on. The folders with pictures have a different layout than the folders with videos or documents, which is why. This is the folder optimization method in action. It chooses one of the five templates for a folder based on the content that is in it, and it does this for every folder.
Also Read:How To Change Taskbar Location On Screen In Windows 11
Types Of Folder Templates
- General Items: This applies to any folder with a mix of files and other sub-folders inside it.
- Documents refer to the folders with documents (Word files, text files, etc.)
- Pictures refer to the folders with images (.jpg, .png files, etc.)
- Music refers to all folders with music files (.mp3, .wav, etc.)
- Videos refer to any folder that only has video items (.mp4, .avi, etc.)
Because there are so many files in a new folder, Windows does its best to figure out what kind of folder it should be based on how many there are. If you have a lot of different types of files in one folder, Windows will use the General Items folder template. As soon as you right-click on the icon of a folder and open its Properties window, you can see its template. When you’re in this area, click on “Customize” and then look for the right template for the folder you want to make a new one.
Also Read: How To Install Windows 11 Lite On Your PC
How To Apply Folder View to all Folders in Windows 11
Here we go: Let’s get down to business. Only the folders with the same template type can have the same view settings. A folder template type (like Music) has its view layout. When you change the layout of file icons (like from tile icons to large ones), it will show up in other folders optimized for the Music template. To ensure that folder view settings are applied to a certain type of folder, you can follow the steps below.
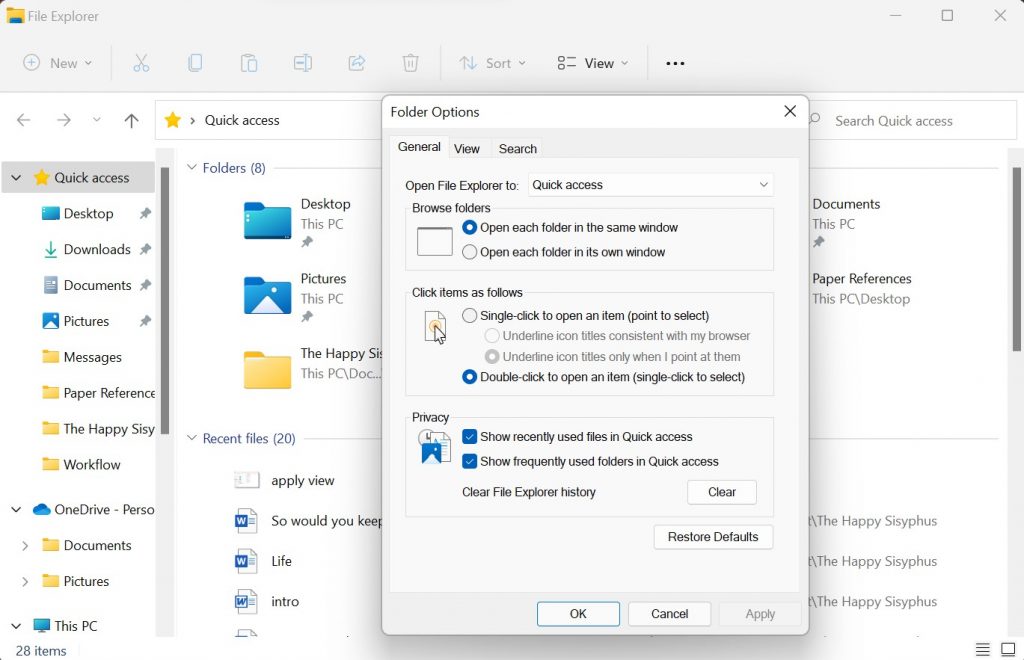
Step 1: Open File Explorer by pressing the Windows Key and E keys simultaneously. Find the folder you want to use as a source for viewing layout settings.
Step 2: As Windows 11 has a new look for File Explorer, you won’t be able to find the View tab there. File Explorer has a button called “View.” You can click that button and choose a setting that works best for your needs.
Step 3: Click the three-dot icon and choose Options from the list.
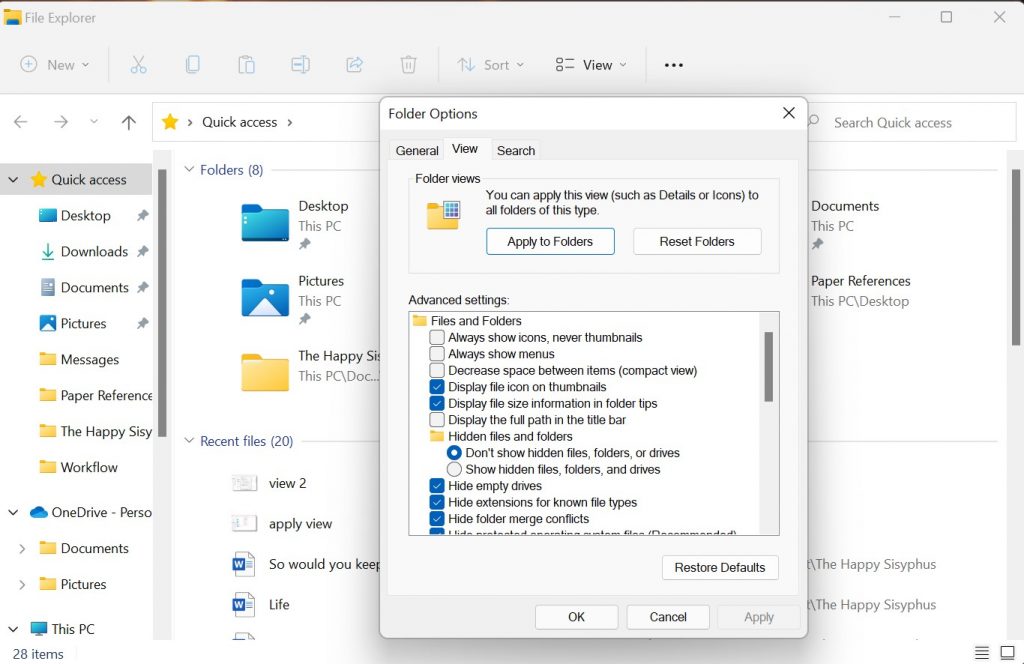
Step 4: It’s not the same for people who use Windows 10. If you want to change your settings, you’ll need to click on “View” in the ribbon bar at the top. Add more panes or columns or change the width of the columns. You can also change the layout and choose which folder details to show and how many panes there are.
Step 5: Click Options when you’re done making the changes. This will open the File Explorer Options window, which used to be called Folder Options, before the changes.
Step 6: Finally, go to the View tab in the Folder Options window.
Step 7: Apply to Folders is the button you should click or tap on to apply the changes.
Step 8: Choose I agree with the pop-up message.
Step 9: In the Folder Options window, click or tap OK to save the changes you made.
That’s it. You have just made the view settings for a certain folder template type the same across the OS. Hope this helps you.
Also Read: How To Temporary Disable Your Account On Windows 11
How To change the default view for all folders?
Following the guide above will help you change the default view for all folders, but you need to apply the folder view to all folders first to do that. There are two main ways to do this. When you open a folder, you can right-click and choose Properties. Switch to the Customize tab, choose a template from the drop-down list and click on it to start. When you’re done, click the OK button. Alternatively, you can use the View option to do the same thing.
How to get the folder view to all subfolders in Windows 11?
If you want to see all the subfolders in Windows 11/10, all you need is this. Open a folder and right-click in a space. The Properties option will show up in the context menu. Next, go to the Customize tab and choose Pictures from the drop-down menu. Tick the boxes next to “Also apply this template to all subfolders.” Finally, click the OK button.
Also Read:[Fixed] DLLRegisterServer Was Not Found On Windows 11
Windows 11 forgets Folder View settings?
There is a chance that Windows will keep forgetting the folder type view settings again and again. By default, if you have Windows Vista or later, it keeps folder view settings for only 5000 folders. This is why. This number was 400 in Windows XP; in Vista, it is 5000. This number has been changed. So, how do we solve this? We should raise this value to, say, 10000 folders.
- If you want Windows to remember your Folder View settings, you need to check the box next to the Advanced settings menu on the View tab of Folder Options in the Control Panel.
- Make this registry change if your Windows 11 doesn’t remember how you set up Folder View or if it doesn’t know how you set it up.
- Folder Type View Settings can be changed in this way:
- Go to Folder Options (File Explorer Options in Windows 10) and click the View tab in Explorer. Then click Reset Folders OK and click Apply/OK.
Also Read: How To Remove “System Requirements Not Met” Watermark On Windows 11 Desktop
Conclusion
So, there are many ways you can make File Explorer your own. You can use built-in options and software from other companies to make it how you want. With Explorer’s built-in customization settings, you can change how files and folders are shown. Winaero Tweaker’s extra settings are also suitable for Explorer’s built-in settings. You can apply a folder view to all your folders with all these options. With the upcoming advent of windows technology, you can make Explorer better fit your needs.