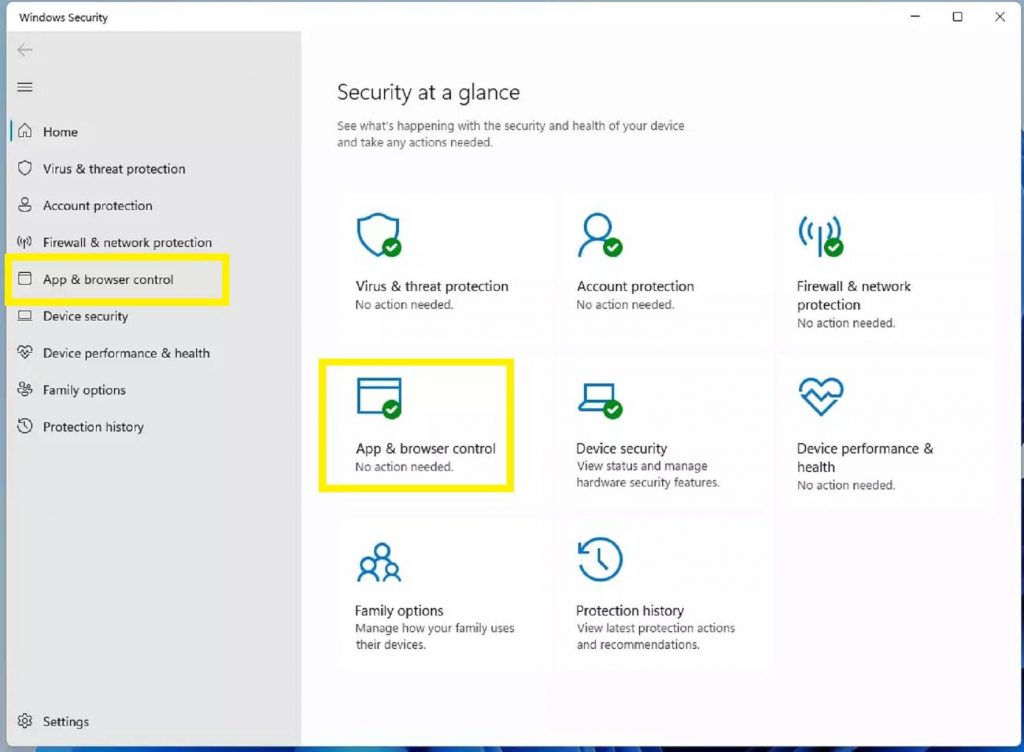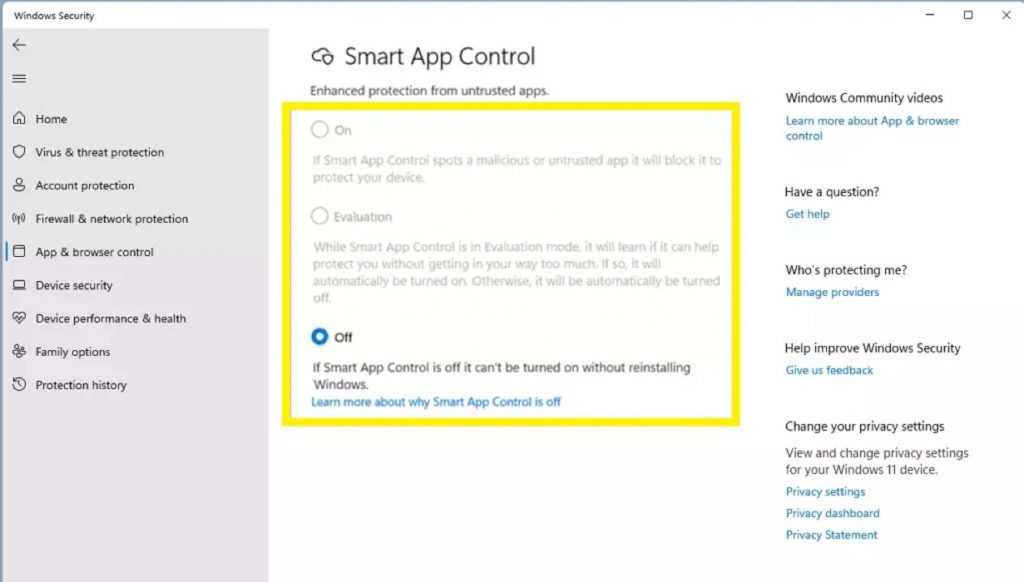If you are a student, then this post is especially for you. In this article, we will be discussing steps to enable or disable Smart App Control in Windows 11.
Content
- What is Smart App Control?
- How does it work?
- How to enable or disable SAC?
- What is the need?
- Conclusion
Smart App Control
Smart App Control is a new feature being rolled out to PCs enrolled in Microsoft Insider Program that also protects users from malware, and new and emerging threats, including blocking apps that are malicious or untrusted.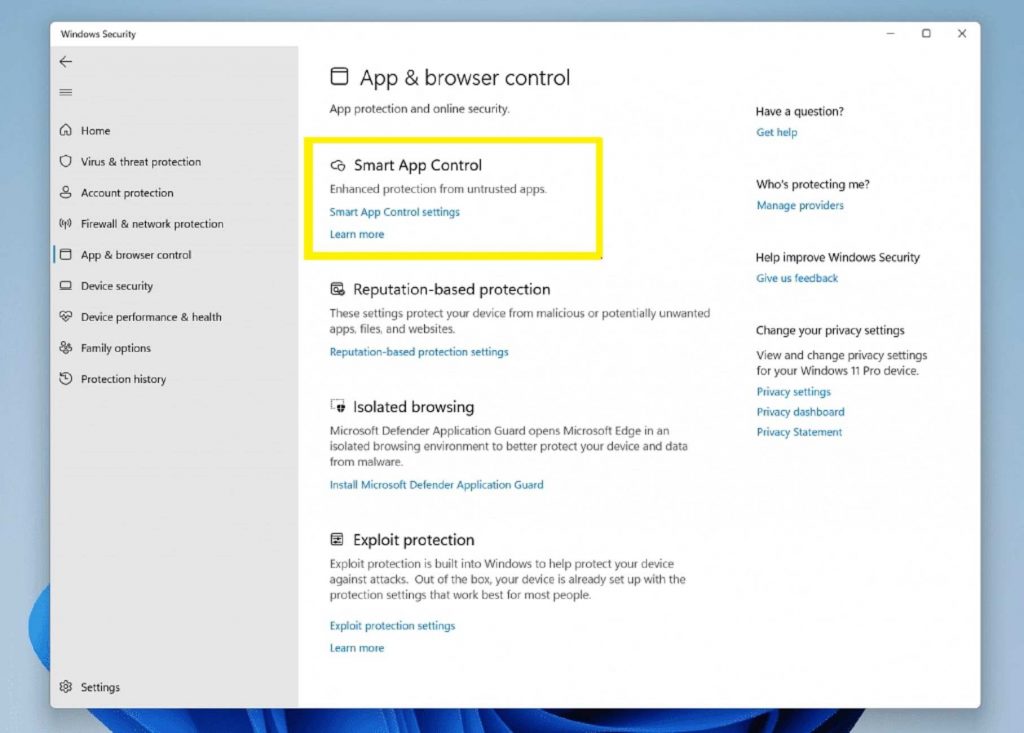
Microsoft describes it as a security feature for Windows 11 “that blocks untrusted or potentially dangerous applications”. Smart App Control runs in evaluation mode at first according to Microsoft, but it may turn itself on automatically.
SAC is first configured in evaluation mode. While SAC is in evaluation mode, it will learn if it can help protect you without getting in your way too much. If so, it will automatically be turned on. Otherwise, it will automatically be turned off. While in evaluation mode, a user can manually turn on SAC in the Windows Security app under the App & Browser Control section.
Also Read: 15 Settings You Should Change To Protect Your Privacy On Windows 11
2. How does Windows 11 Smart App Control work?
When you try to run an app on Windows, Smart App Control will check to see if our intelligent cloud-powered security service can make a confident prediction about its safety. If the service believes the app to be safe, Smart App Control will let it run. Or If the app is believed to be malicious or potentially unwanted, then Smart App Control will block it.
If the security service is unable to make a confident prediction about the app, then Smart App Control checks to see if the app has a valid signature. Smart App Control will let it run if the app has a valid signature. If the app is unsigned, or the signature is invalid, Smart App Control will consider it untrusted and block it for your protection.
3. How to enable or disable Smart App Control in Windows 11?
As mentioned above, Smart App Control protects users from malware, and new and emerging threats, including blocking apps that are malicious or untrusted.
You can find the settings for Smart App Control in the App & browser control panel of the Windows Security app.
⇒Below is how to turn on or off Smart App Control in Windows 11.
Turn On or Off Smart App Control:
- In the search box on the task, type Windows security and then select Windows Security in the lists of results.

- In Windows Security, select App & browser control tile as highlighted in the image below.

- On the App & browser control page, click on the Smart App Control settings link to open it.

- Then change the Periodic scanning setting to On or Off.

- Smart App Control starts in evaluation mode. This is a period during which Windows tries to determine if you’re a good candidate for Smart App Control. If you are a good candidate for Smart App Control, it will automatically be turned on. If not, it’ll be turned off.It won’t block anything while it’s in evaluation mode.
- Smart App Control is only available on clean installs of Windows 11. Also, there are two other reasons why Smart App Control could be turned off.6.1 During evaluation mode, determined that you weren’t a good candidate for Smart App Control.
6.2 It was turned off manually by you or another user signed into your machine. - Smart App Control is only available on clean installs of Windows 11.
Note: Devices running previous versions of Windows 11 will have to be reset and have a clean installation of Windows 11 to take advantage of this feature.
Also Read: How To Install Windows 11 Lite On Your PC
4. Need?
SAC works as a phishing protection. Hackers have recently targeted streaming services, parking meters, and those paying taxes, proving that phishing is still a concern. With this in mind, one of Windows 11’s newest security features is meant to fight against such attacks. As well as other new security enhancements will be available later this year.
When enabled, Windows 11’s enhanced phishing protection will alert users if they enter Microsoft account information into websites or programs known for phishing scams. It also safeguards against misleading advertising.
Also Read: How To Stop Facebook From Knowing So Much About You And Your Data?
Conclusion:
In this article, we discussed Smart App Control and how to turn on/off Smart App Control? If you face any problems related to this, then please let us know in the comments section.