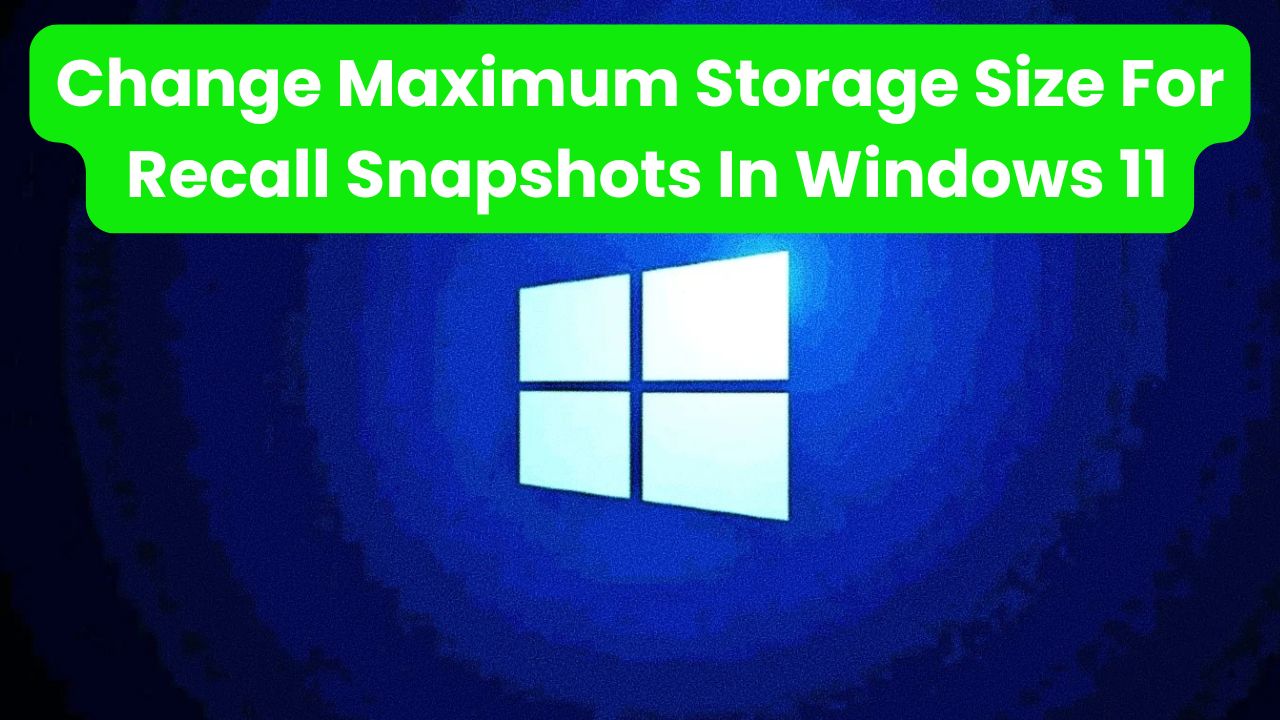Managing system restore points, also known as Recall Snapshots, is essential for maintaining the health and stability of your Windows 11 system. These snapshots allow you to revert your computer to a previous state in case of system issues, software conflicts, or accidental changes. However, it’s crucial to manage the storage allocated for these snapshots to ensure optimal disk space usage and system performance. This guide provides a simple, step-by-step tutorial on how to change the maximum storage size for Recall Snapshots in Windows 11.
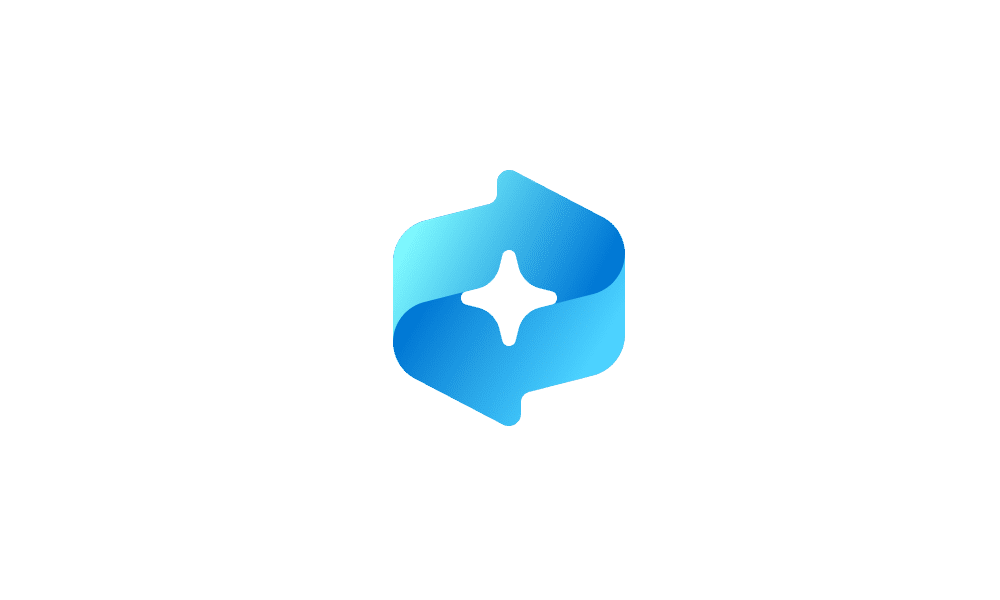
What Are Recall Snapshots?
Recall Snapshots in Windows 11 are essentially system restore points that capture the state of your system at a specific moment. These snapshots include system files, installed applications, registry settings, and hardware configurations. They are invaluable for troubleshooting and recovering from system malfunctions without losing personal data.
Also Read- How To Check NVMe SSD Disk Drive Temperature In Windows 11
Why Manage Recall Snapshots Storage?
By default, Windows allocates a portion of your disk space to store these snapshots. Over time, especially with frequent system updates and changes, this allocated space can become insufficient or overly generous, leading to either a lack of restore points or unnecessary consumption of disk space. Adjusting the maximum storage size ensures that you have enough space for essential snapshots without compromising your system’s storage capacity.
Also Read- How To Enable Or Disable Administrator Protection For Admin Approval Mode In Windows 11
Step-by-Step Guide to Change Maximum Storage Size for Recall Snapshots in Windows 11
Step 1: Open System Properties
- Press
Windows + RKeys:- This opens the Run dialog box.
- Type
SystemPropertiesProtectionand Press Enter:- This command launches the System Properties window directly to the System Protection tab.
Step 2: Access System Protection Settings
- Navigate to the System Protection Tab:
- In the System Properties window, click on the System Protection tab.
- Select the Drive:
- Under the Protection Settings section, you’ll see a list of available drives.
- Typically, the C: (System) drive has protection enabled. Select this drive to manage its settings.
Step 3: Configure Restore Settings
- Click on the
ConfigureButton:- This opens the System Protection settings for the selected drive.
- Adjust the Disk Space Usage:
- In the Restore Settings section, you’ll find a slider under Max Usage. This slider allows you to set the maximum percentage of your disk space allocated for Recall Snapshots.
- Set the Desired Maximum Storage Size:
- Drag the Slider: Move the slider to increase or decrease the percentage of disk space allocated.
- Increase Percentage: Allocates more space for Recall Snapshots, allowing for more or larger restore points.
- Decrease Percentage: Frees up disk space by limiting the number of restore points stored.
- Recommendation: A setting between 5% to 10% of your total disk space is generally sufficient for most users. For example, on a 500GB drive, allocating 25GB to 50GB is adequate.
- Drag the Slider: Move the slider to increase or decrease the percentage of disk space allocated.
- Review Current Usage:
- Below the slider, you’ll see the Current Usage indicating how much space is currently being used for Recall Snapshots. Adjust accordingly to balance storage needs.
Step 4: Apply the Changes
- Click
Apply:- After setting the desired maximum storage size, click the Apply button to save the changes.
- Click
OK:- Close the System Protection settings window by clicking OK.
- Close System Properties:
- Click OK again in the System Properties window to finalize the configuration.
Step 5: Optional – Delete Existing Restore Points
If you need to free up space immediately or manage existing snapshots, you can delete older restore points.
- Return to the System Protection Tab:
- Follow Step 1 to reopen the System Properties window.
- Select the Drive and Click
Configure:- Choose the relevant drive and click on Configure.
- Click
DeleteunderDelete all restore points for this drive:- This action removes all existing Recall Snapshots for the selected drive, freeing up space.
- Confirm Deletion:
- Click Continue to confirm the deletion.
- Reapply Maximum Storage Settings:
- After deletion, you can adjust the Max Usage slider as described in Step 3.
Also Read- How To Change Game Installation Options In Microsoft Store And Xbox App on Windows…
Tips for Managing Recall Snapshots Effectively
- Regular Monitoring: Periodically check the disk space allocated and adjust as necessary based on your system usage and available storage.
- Selective Restore Points: Avoid creating too many restore points by limiting automatic snapshot creation and manually creating them only when necessary.
- Update System Regularly: Keeping your Windows 11 system updated ensures better system stability, potentially reducing the need for frequent recalls.
- Use Alternative Backup Solutions: Complement Recall Snapshots with other backup methods like external drives or cloud storage for comprehensive data protection.
Troubleshooting Common Issues
1. Restore Points Not Being Created
- Check System Protection Settings: Ensure that system protection is enabled for the desired drive.
- Sufficient Disk Space: Verify that there is enough disk space allocated for restore points.
- Service Status: Ensure that the Volume Shadow Copy service is running. You can check this in the Services app (
services.msc).
2. Errors When Adjusting Storage Size
- Administrative Rights: Ensure you are logged in as an administrator to make changes to system settings.
- Disk Errors: Run CHKDSK to check for and fix disk errors that may prevent changes.
- How to Run CHKDSK:
- Open Command Prompt as an administrator.
- Type
chkdsk /fand press Enter. - Follow the prompts to schedule a disk check on the next restart.
- How to Run CHKDSK:
Also Read- How To Add “Find Empty Folders” Context Menu In Windows 11
Conclusion
Managing the maximum storage size for Recall Snapshots in Windows 11 is a straightforward process that can significantly impact your system’s performance and disk space utilization. By following this step-by-step guide, you can ensure that your system protection settings are optimized to provide adequate restore points without unnecessarily consuming disk space. Regularly adjusting and monitoring your Recall Snapshots settings will help maintain system stability, safeguard your data, and enhance your overall computing experience.
For more Windows 11 tips and tutorials, stay tuned to our blog and empower your digital life with expert insights.