In this detailed troubleshooting guide, we have put down the different ways that can help fix the Command R not working in macOS Monterey.
If you are unable to boot your Mac, the Command and R shortcut keys come in handy to enter the Recovery Mode. There you are presented with several options that can solve the issue. While the process is straightforward, there are some strange times when your Mac decides to act up and refuses to enter the Recovery Mode. When you come across such weird problems, you cannot help but scratch your head in despair. Well, there is no need to be disheartened. To help you out, we have decided to chalk down the effective solutions that can help fix the Command R not working in the macOS Monterey issue.
Also Read: 9 Ways To Fix External Monitor Not Working After macOS Monterey 12.3 Update
How to boot your Mac in Recovery mode
Here is the step-by-step process of booting your Mac into Recovery Mode:

- Hit the Power Button on the Mac keyboard, followed by the Command-R key combination.
- When the Apple Logo appears on the screen, let go of the keys.
- Now enter your Mac password.
- After this, if the macOS utility box appears on the screen, congratulations! You have accessed your Mac’s Recovery Mode screen successfully.
However, if you were unable to access it, that means the Command R shortcut key is not working in macOS Monterey. Wondering what did this unfortunate issue happen to you? Here are the top reasons for it.
Mac is too old to support the features
- Your Mac is not running on macOS Monterey but a Mac version older than macOS Sierra
- Your keyboard is malfunctioning
- Bluetooth is not enabled, so your wireless keyboard is not connected to your Mac
- Damaged Recovery partition
- Missing Recovery partition
- And a few others
Now that you are aware of the reasons behind the Windows R shortcut not working issue, keep reading below to learn the fixes that can help you resolve the issue.
Also Read: How To Download macOS 12.4 Monterey Developer Beta
Use a Bootable Installer
If your Mac is running on Snow Leopard or an older version, you will not find the Recovery Partition on it. As a result, the Command R shortcut will not take you to Recovery Partition.
So how can you reinstall macOS on your Mac? This is where the disc containing the original macOS will come in handy. If you cannot find the disc, you will have to create the bootable installer and then reinstall the OS on your machine. Once done, visit the Mac App Store to upgrade to the latest macOS.
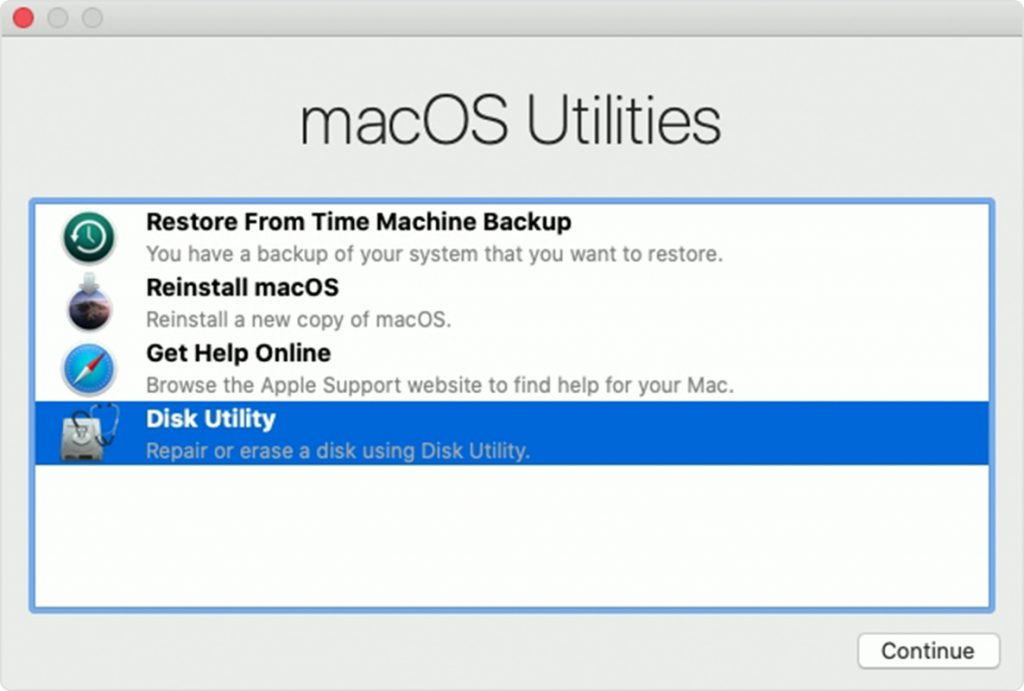
Use another Keyboard
A malfunctioning keyboard means non-functional keys, and in turn, you are forced to think that the commands and R are not responding. To rule out this cause of the problem, you need to disconnect your keyboard instead, grab another keyboard and connect it to your Mac.
Now try the Command R key combination to boot your Mac into Recovery Mode. If the Command R shortcut works, it was your previous keyboard that was facing issues so you need to replace it. However, if the issue persists, don’t worry, we still have a couple of fixes left.
Also Read: Change MacOS Monterey Login Screen Wallpaper
Ensure your wireless keyboard is connected
While this may sound obvious, at times, users tend to forget to enable Bluetooth, and thus their wireless keyboard is not connected to their Mac. If this is the reason behind the issue, you won’t be able to use the Command R key combination- looks fair.
Reset your Mac SMC
The SMC or System Management Controller troubleshoots the issues with your power, battery, or fans, and you can reset them to get rid of the problem. Here are the steps to reset the SMC:
Reset SMC on Mac notebook
- Shut down your Mac, unplug it from the power socket, and then connect it back.
- Now long-press the Control-Shift-Option keys, and along with this, long-press the Power button for at least 10 seconds.
- After this, let go of all the keys, and reboot your Mac.

Reset the SMC of a Mac desktop
- Unplug the desktop from the wall socket and then wait for at least 30 seconds before you re-plug it.
- After 5 seconds, hit the Power button to power on your Mac.
- After this, try the Command R keys. If the combination does not work, it’s time to boot your Mac into Safe Mode.
Also Read: Sound Not Working After Updating To macOS Monterey: Fixed
Use Safe Mode
If you are still unable to boot your Mac into recovery mode, it’s high time to boot your Mac into Safe Mode. When you boot your Mac into Safe Mode, it will look for the pesky issues hogging your Mac’s start-up drive and will try to fix them automatically.
Booting your Mac into Safe Mode is a walk in the park. However, if you are not aware of the complete steps, there is no need to fret about them. Follow the link below to check out the dedicated article on how to boot your Mac in Safe Mode.
What is Safe Mode and How to start your Mac in Safe Mode?
Use Time Machine Backup
If you do not get positive results by booting your Mac in Safe Mode, it’s time to pull out the bigger guns. If you cannot access the Recovery Mode, there are a couple of other ways to restore your Mac. One of them is to access the old backup available on the Time Machine.
Follow the steps here to restore your Mac using the Time Machine backup since you are unable to access the Recover Mode of your Mac.
- Turn off your Mac completely
- Connect your Time Machine drive

- Hit the power button and then long-press the Option key on the keyboard.
- When you see the startup manager on the screen, let go of the keys.
- Choose the backup drive and then press the Return button.
As soon as you do it, your Mac will begin booting the installer screen which resembles OS X.
Also Read: Trackpad Not Working After macOS Monterey Update
Use Mac Internet Recovery
As mentioned before, the missing or damaged Recovery partition also prevents your Mac from booting into the Recovery Mode. If that’s the case with your Mac, you can employ the Mac Internet Recovery to reinstall macOS. Thus, eliminating the need to boot your Mac into recovery mode.
- Shut down your Mac completely by long-pressing the power button on the keyboard.
- After this, hit the power button and long-press the Command-Option-R or Command-Alt-R keys, depending on your keyboard.
- Wait until you see a spinning globe on the screen along with a message that says ‘Starting Internet Recovery’. When this happens, release the keyboard keys.
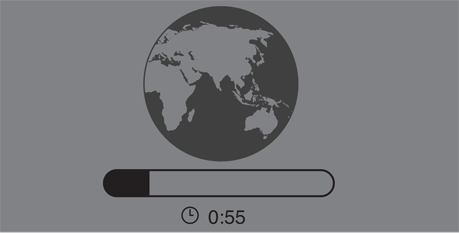
- Soon a progress bar will appear on the screen in place of the message. Wait till the progress bar gets completed so that the macOS Utilities Interface appears on the screen.
- Choose the Reinstall macOS option and then go through the installation screen to install the macOS on your Mac.
Also Read: Fixed: Battery draining in macOS Monterey – M1 MacBook Air
Use the Fallback Recovery feature to reinstall macOS on your M1 Mac
If you are having issues accessing the Recovery Mode on the M1 Mac, you can employ the ‘Fallback Recovery Mode’ to reinstall macOS. You can use the Fallback recovery mode to access the duplicate copy of the recovery present on the SSD present on the M1 Macs. The duplicate copy of the recovery is in-built for resiliency.
Note: In the Fallback Recovery Mode, you have to press the power button twice. The correct way to do this is to press it once and then release it. Then long-press the power button.
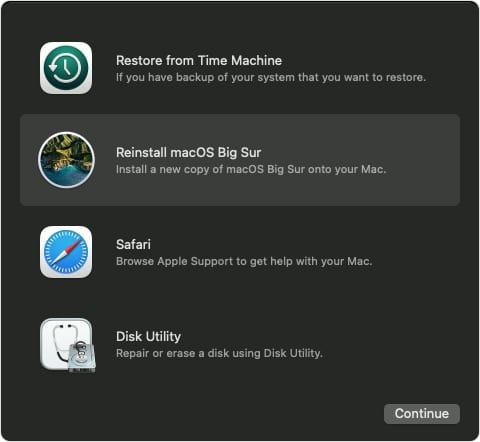
Here are the steps to use the Fallback Recovery feature on your M1 Mac:
- First of all, you have to shut down your Mac completely.
- Once done, hit the Power button on the keyboard and keep holding the keys. Your Mac will power on and then the Apple logo will appear on the screen.
- As soon as you see the “Loading Startup Options” notification on the screen, release your Mac’s Power key.
- Choose the Options option from the on-screen menu.
- Doing so will let you access the Recovery Mode.
- Here, choose your preferred language and then press the Next button on the bottom.
- After this, wait until the internet recovery options load on the screen.
- Now follow the step-by-step process of the Internet Recovery Method described in the above method.
Also Read: Drag And Drop Issues In macOS Monterey
Wrapping Up
That’s all in this comprehensive guide. These are all the ways that can help resolve the Command R key not working on macOS Monterey. Once the issue is fixed, you will be able to boot your Mac in recovery mode. If you are unable to make the shortcut keys work again, we have also put down several workarounds that can come in handy to boot your Mac in recovery mode. If you found this troubleshooting guide of some help, do not forget to share it with your friends.






















![Samsung Developers Recommend 3 Top Good Lock Features [Exploring Good Lock ③] 3 Features Recommended by Samsung Developers and Newsroom Editors](https://www.hawkdive.com/media/samsung-mobile-good-lock-home-up-developers-and-editors-picks-wonderland-edge-lighting-and-nice-shot-218x150.gif)
















