Managing your computer’s storage effectively is essential for maintaining optimal performance and organization. Disk Management in Windows 11 is a powerful tool that allows you to oversee your disk drives, partitions, and volumes. Whether you need to show hidden drives, hide certain partitions, or manage drive letters, understanding how to control the visibility of items in Disk Management can enhance your system’s functionality and security.
This detailed, SEO-friendly tutorial will walk you through the step-by-step process of showing and hiding items in Disk Management in Windows 11. By the end of this guide, you’ll have the knowledge to customize your Disk Management interface to better suit your needs.
Table of Contents
- Understanding Disk Management
- Why Show or Hide Items in Disk Management?
- How to Access Disk Management in Windows 11
- How to Show Items in Disk Management
- How to Hide Items in Disk Management
- Troubleshooting Common Issues
- Tips for Optimizing Your Disk Management
- Conclusion
Understanding Disk Management
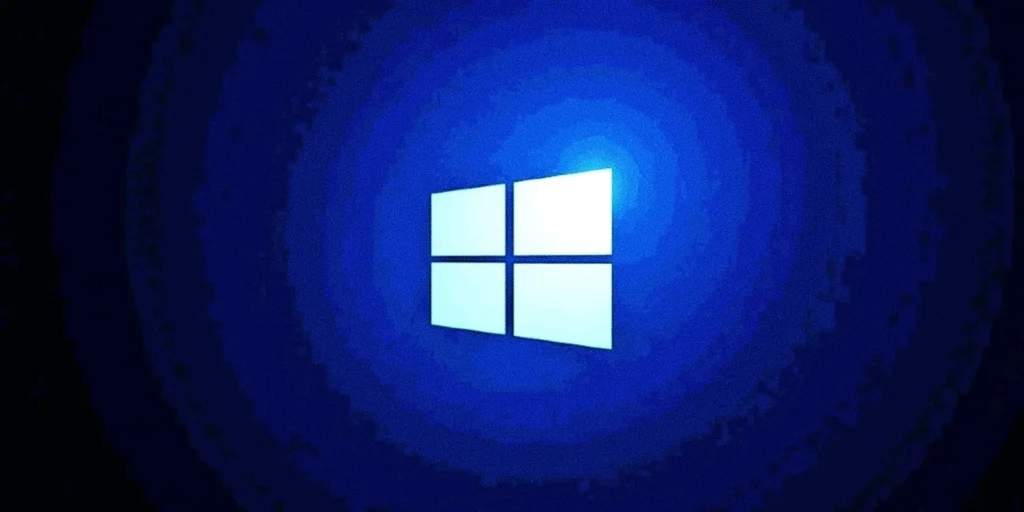
Disk Management is a built-in Windows utility that provides a graphical view of your computer’s disk drives and partitions. It allows users to perform various tasks such as creating, resizing, deleting, and formatting partitions, as well as assigning or changing drive letters.
Key Features of Disk Management:
- View Disk Information: See all connected disks, their partitions, and status.
- Manage Partitions: Create, delete, extend, or shrink partitions as needed.
- Assign Drive Letters: Assign or change drive letters for easier access.
- Convert Disk Types: Convert disks between different types (e.g., from MBR to GPT).
Why Show or Hide Items in Disk Management?
Customizing the visibility of items in Disk Management offers several benefits:
- Enhanced Organization: Keep frequently used drives visible while hiding less important ones.
- Improved Security: Hide sensitive partitions to prevent accidental access or modification.
- System Optimization: Streamline Disk Management view for easier navigation and management.
How to Access Disk Management in Windows 11
Before you can show or hide items, you need to access Disk Management. Here’s how:
Step 1: Open Disk Management
- Using the Start Menu:
- Click on the Start button or press the Windows key.
- Type Disk Management in the search bar.
- Select Create and format hard disk partitions from the search results.
- Using the Run Dialog:
- Press Win + R to open the Run dialog.
- Type
diskmgmt.mscand press Enter.
- Using the Quick Access Menu:
- Right-click on the Start button or press Win + X.
- Select Disk Management from the context menu.
How to Show Items in Disk Management
Displaying hidden drives or partitions can be crucial for accessing necessary data or performing specific tasks. Here are the primary methods to show items in Disk Management:
Method 1: Assign or Change Drive Letters
Sometimes, a drive may not appear in Disk Management because it lacks an assigned drive letter. Assigning a drive letter can make it visible.
Steps to Assign a Drive Letter:
- Open Disk Management using one of the methods mentioned above.
- Locate the Drive:
- In the Disk Management window, find the drive or partition you want to show.
- It might be labeled as Unallocated or may not have a drive letter.
- Assign a Drive Letter:
- Right-click on the target drive or partition.
- Select Change Drive Letter and Paths.
- Click Add if no letter is assigned, or Change to modify an existing letter.
- Choose an available drive letter from the dropdown menu.
- Click OK to confirm.
- Verify Visibility:
- The drive should now appear in File Explorer and Disk Management.
Method 2: Use Diskpart Command Line Tool
For more advanced users, the Diskpart tool can be used to assign drive letters or manage disks.
Steps to Assign a Drive Letter Using Diskpart:
- Open Command Prompt as Administrator:
- Press Win + X and select Windows Terminal (Admin) or Command Prompt (Admin).
- Launch Diskpart:
- Type
diskpartand press Enter.
- Type
- List Available Disks:
- Type
list diskand press Enter to display all connected disks.
- Type
- Select the Target Disk:
- Type
select disk X(replace X with the disk number) and press Enter.
- Type
- List Partitions:
- Type
list partitionand press Enter.
- Type
- Select the Target Partition:
- Type
select partition Y(replace Y with the partition number) and press Enter.
- Type
- Assign a Drive Letter:
- Type
assign letter=Z(replace Z with the desired drive letter) and press Enter.
- Type
- Exit Diskpart:
- Type
exitand press Enter.
- Type
- Verify Visibility:
- The drive should now be visible in File Explorer and Disk Management.
How to Remove the Home Folder from the Navigation Pane
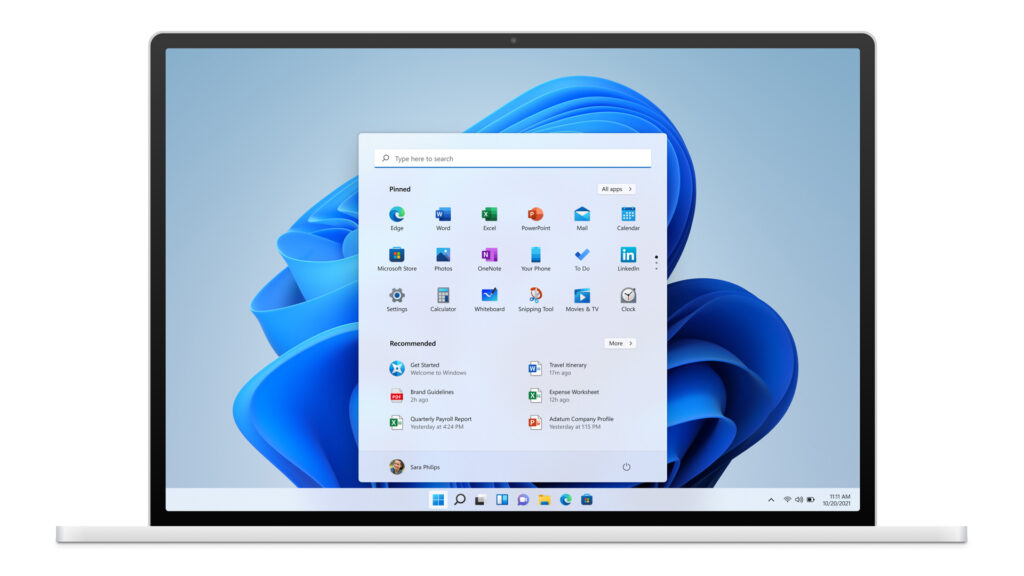
Hiding specific drives or partitions can help maintain a clean and organized Disk Management interface. Here are the primary methods to hide items:
Method 1: Remove Drive Letters
Removing the drive letter of a partition effectively hides it from File Explorer, making it less visible in Disk Management.
Steps to Remove a Drive Letter:
- Open Disk Management using one of the methods mentioned above.
- Locate the Drive:
- Find the drive or partition you want to hide.
- Remove the Drive Letter:
- Right-click on the target drive or partition.
- Select Change Drive Letter and Paths.
- Click on the assigned drive letter and then click Remove.
- Confirm the action by clicking Yes.
- Verify Hidden Status:
- The drive should no longer appear in File Explorer.
- It will still be visible in Disk Management but without an assigned drive letter.
Method 2: Using Diskpart Command Line Tool
The Diskpart tool can also be used to remove drive letters, thereby hiding the partition.
Steps to Remove a Drive Letter Using Diskpart:
- Open Command Prompt as Administrator:
- Press Win + X and select Windows Terminal (Admin) or Command Prompt (Admin).
- Launch Diskpart:
- Type
diskpartand press Enter.
- Type
- List Available Disks:
- Type
list diskand press Enter.
- Type
- Select the Target Disk:
- Type
select disk X(replace X with the disk number) and press Enter.
- Type
- List Partitions:
- Type
list partitionand press Enter.
- Type
- Select the Target Partition:
- Type
select partition Y(replace Y with the partition number) and press Enter.
- Type
- Remove the Drive Letter:
- Type
remove letter=Z(replace Z with the current drive letter) and press Enter.
- Type
- Exit Diskpart:
- Type
exitand press Enter.
- Type
- Verify Hidden Status:
- The drive should no longer appear in File Explorer.
Method 3: Modify Registry Settings
For more granular control, modifying the Windows Registry can hide specific drives from Disk Management and File Explorer.
Warning: Editing the registry can cause system issues if not done correctly. Always back up the registry before making any changes.
Steps to Hide a Drive via Registry Editor:
- Open the Registry Editor:
- Press Win + R, type
regedit, and press Enter. - Confirm any prompts to open the Registry Editor.
- Press Win + R, type
- Navigate to Explorer Policies:
- Go to:Copy code
HKEY_CURRENT_USER\Software\Microsoft\Windows\CurrentVersion\Policies\Explorer
- Go to:Copy code
- Create or Modify the NoDrives DWORD:
- Right-click on the Explorer folder.
- Select New > DWORD (32-bit) Value.
- Name it NoDrives.
- Set the Value to Hide Specific Drives:
- Double-click on NoDrives.
- Enter a value corresponding to the drive letters you want to hide. Use the following bitmask values:
- A: 1
- B: 2
- C: 4
- D: 8
- E: 16
- F: 32
- G: 64
- H: 128
- I: 256
- J: 512
- K: 1024
- L: 2048
- M: 4096
- N: 8192
- O: 16384
- P: 32768
- Q: 65536
- R: 131072
- S: 262144
- T: 524288
- U: 1048576
- V: 2097152
- W: 4194304
- X: 8388608
- Y: 16777216
- Z: 33554432
- Example: To hide drive D, set the value to 8.
- Apply Changes:
- Click OK to save the changes.
- Restart your computer for the changes to take effect.
- Verify Hidden Status:
- The specified drives should no longer appear in File Explorer and Disk Management.
Method 4: Use Group Policy Editor
The Group Policy Editor allows administrators to enforce policies that hide specific drives across the system.
Note: The Group Policy Editor is only available in Windows 11 Pro, Enterprise, and Education editions.
Steps to Hide a Drive Using Group Policy Editor:
- Open the Group Policy Editor:
- Press Win + R, type
gpedit.msc, and press Enter.
- Press Win + R, type
- Navigate to File Explorer Settings:
- In the left pane, go to:arduinoCopy code
User Configuration > Administrative Templates > Windows Components > File Explorer
- In the left pane, go to:arduinoCopy code
- Enable “Hide these specified drives in My Computer”:
- In the right pane, double-click on “Hide these specified drives in My Computer”.
- Select Enabled.
- Choose the Drives to Hide:
- In the Options section, choose the desired drive combination from the dropdown menu.
- Options range from hiding all drives to hiding specific ones (e.g., Drive D only).
- Apply and Confirm:
- Click Apply and then OK to save the settings.
- Restart Your Computer:
- Restart your computer to apply the Group Policy changes.
- Verify Hidden Status:
- The selected drives should now be hidden from File Explorer and Disk Management.
Troubleshooting Common Issues
Issue 1: Changes Not Reflecting in File Explorer
- Solution:
- Ensure you have followed all steps correctly.
- Restart File Explorer or your computer.
- Run System File Checker by opening Command Prompt as an administrator and typing
sfc /scannow.
Issue 2: Unable to Modify Registry
- Solution:
- Ensure you have administrative privileges.
- Double-check the registry path and keys.
- Consider using Group Policy Editor if available.
Issue 3: Drives Still Visible After Removing Drive Letters
- Solution:
- Verify that the drive letter has been successfully removed.
- Restart File Explorer or your computer.
- Use Diskpart to ensure the drive letter is unassigned.
Issue 4: Group Policy Settings Not Applying
- Solution:
- Confirm that you are using a Windows edition that supports Group Policy Editor.
- Run the Group Policy Update by opening Command Prompt as an administrator and typing
gpupdate /force.
Tips for Optimizing Your Disk Management
- Regularly Review Drive Letters: Ensure that only necessary drives have assigned letters to maintain an organized system.
- Use Descriptive Names: Rename drives for easier identification, especially when managing multiple partitions.
- Backup Important Data: Before making significant changes, always back up your data to prevent accidental loss.
- Utilize Libraries: Group related folders into libraries for better organization and quicker access.
- Monitor Disk Health: Regularly check the health of your disks using tools like CHKDSK or third-party utilities to prevent data loss.
Conclusion
Customizing the Disk Management interface in Windows 11 by showing or hiding items can significantly enhance your file management experience. Whether you aim to streamline your workspace, protect sensitive data, or simply keep your system organized, the methods outlined in this guide provide the flexibility and control you need.
By following the step-by-step instructions, you can effortlessly add or remove items in Disk Management, tailoring the interface to better suit your personal or professional needs. Always remember to backup your registry before making changes and proceed with caution when using advanced tools like Diskpart or the Registry Editor.
For more Windows 11 tutorials, tech tips, and system optimization guides, stay tuned to our website. Empower your digital workspace and ensure your system runs smoothly with our expert advice.




































