Navigating your files efficiently is crucial for productivity, and the Navigation Pane in Windows 11’s File Explorer plays a pivotal role in this process. Whether you want quick access to your Home folder or prefer to declutter the pane by removing it, customizing the Navigation Pane can streamline your workflow. This comprehensive guide will walk you through the step-by-step process of adding or removing the Home folder in the Navigation Pane of File Explorer in Windows 11.
Table of Contents
- Understanding the Navigation Pane
- Why Customize the Navigation Pane?
- How to Add the Home Folder to the Navigation Pane
- How to Remove the Home Folder from the Navigation Pane
- Troubleshooting Common Issues
- Tips for Optimizing Your Navigation Pane
- Conclusion
Understanding the Navigation Pane
The Navigation Pane is the vertical sidebar on the left side of File Explorer in Windows 11. It provides quick access to frequently used folders, drives, and network locations. By default, it includes sections like Quick Access, OneDrive, This PC, and more. Customizing this pane allows you to tailor your file management experience to better suit your needs.
Also Read- How To Change Game Installation Options In Microsoft Store And Xbox App on Windows…
Why Customize the Navigation Pane?
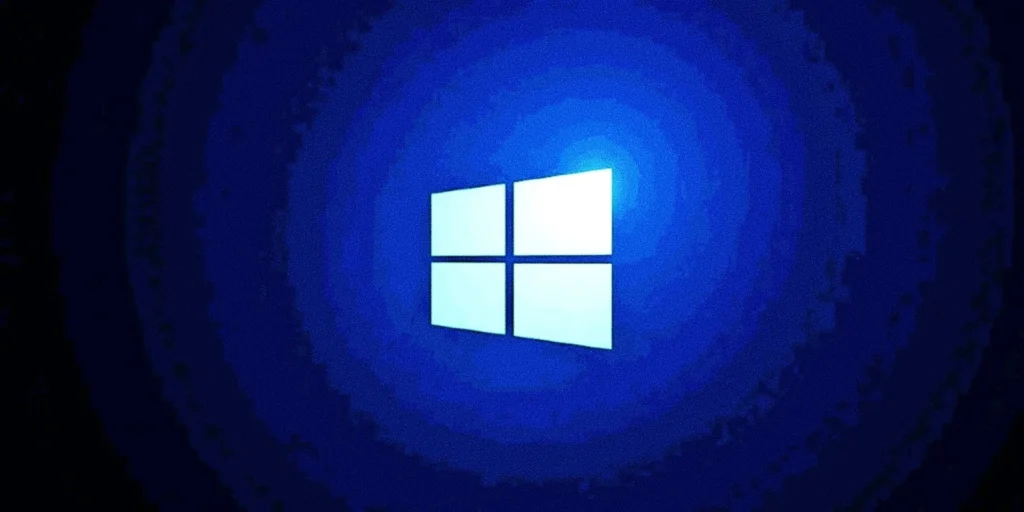
Customizing the Navigation Pane offers several benefits:
- Increased Efficiency: Quickly access folders you use most frequently.
- Personalization: Organize the pane to reflect your workflow preferences.
- Clutter Reduction: Remove unnecessary folders to simplify your navigation experience.
How to Add the Home Folder to the Navigation Pane
Adding the Home folder to the Navigation Pane can provide immediate access to your primary working directory. There are two primary methods to achieve this: using the Registry Editor or creating a shortcut.
Method 1: Using the Registry Editor
Warning: Modifying the registry can cause system issues if not done correctly. It’s recommended to back up the registry before making any changes.
- Open the Registry Editor:
- Press Win + R to open the Run dialog.
- Type
regeditand press Enter. - If prompted by User Account Control, click Yes to allow.
- Navigate to the Key:
- In the Registry Editor, navigate to:objectivecCopy code
HKEY_CLASSES_ROOT\CLSID\
- In the Registry Editor, navigate to:objectivecCopy code
- Create a New Key:
- Right-click on the CLSID folder.
- Select New > Key.
- Name the new key with the following GUID:Copy code
{A0953C92-50DC-43BF-BE83-3742FED03ABA}
- Set the Display Name:
- Select the newly created key.
- In the right pane, double-click on (Default).
- Enter Home as the value and click OK.
- Restart File Explorer:
- Press Ctrl + Shift + Esc to open Task Manager.
- Find and select Windows Explorer under the Processes tab.
- Click Restart.
Also Read- How To Add “Find Empty Folders” Context Menu In Windows 11
Method 2: Creating a Shortcut
If you’re uncomfortable editing the registry, creating a shortcut is a safer alternative.
- Create a Shortcut:
- Right-click on an empty space on your desktop.
- Select New > Shortcut.
- Set the Shortcut Target:
- In the Type the location of the item field, enter:arduinoCopy code
explorer.exe shell:::{A0953C92-50DC-43BF-BE83-3742FED03ABA} - Click Next.
- In the Type the location of the item field, enter:arduinoCopy code
- Name the Shortcut:
- Enter Home as the name.
- Click Finish.
- Move the Shortcut to the Navigation Pane:
- Open File Explorer.
- Navigate to:cssCopy code
%AppData%\Microsoft\Windows\Start Menu\Programs - Drag and drop the Home shortcut into this folder.
How to Remove the Home Folder from the Navigation Pane

If you decide that the Home folder is unnecessary, removing it can help declutter the Navigation Pane. Similar to adding, there are two methods: using the Registry Editor or the Group Policy Editor.
Method 1: Using the Registry Editor
- Open the Registry Editor:
- Press Win + R, type
regedit, and press Enter. - Confirm any prompts to open the Registry Editor.
- Press Win + R, type
- Navigate to the Key:
- Go to:objectivecCopy code
HKEY_CLASSES_ROOT\CLSID\
- Go to:objectivecCopy code
- Delete the Home Key:
- Locate the key named:Copy code
{A0953C92-50DC-43BF-BE83-3742FED03ABA} - Right-click on this key and select Delete.
- Confirm the deletion when prompted.
- Locate the key named:Copy code
- Restart File Explorer:
- Open Task Manager with Ctrl + Shift + Esc.
- Select Windows Explorer and click Restart.
Method 2: Using Group Policy Editor
Note: The Group Policy Editor is only available in Windows 11 Pro, Enterprise, and Education editions.
- Open the Group Policy Editor:
- Press Win + R, type
gpedit.msc, and press Enter.
- Press Win + R, type
- Navigate to the File Explorer Settings:
- In the left pane, go to:arduinoCopy code
User Configuration > Administrative Templates > Windows Components > File Explorer
- In the left pane, go to:arduinoCopy code
- Modify Navigation Pane Settings:
- In the right pane, find and double-click on “Remove Common Places on Favorites Menu”.
- Set it to Enabled.
- Click Apply and OK.
- Restart Your Computer:
- For the changes to take effect, restart your computer.
Troubleshooting Common Issues
1. Home Folder Not Appearing/Disappearing
- Ensure Proper Registry Entry: Double-check that the GUID
{A0953C92-50DC-43BF-BE83-3742FED03ABA}is correctly entered. - Restart File Explorer: Sometimes changes require a restart of File Explorer to take effect.
- Run System File Checker: Corrupted system files can prevent changes. Run
sfc /scannowin Command Prompt as an administrator.
2. Error Editing the Registry
- Permissions: Ensure you have administrative privileges.
- Backup the Registry: Always back up the registry before making changes to prevent system issues.
3. Group Policy Editor Not Available
- Windows Edition: Verify that you are using a Windows edition that includes the Group Policy Editor (Pro, Enterprise, Education).
- Alternative Methods: Use the Registry Editor or create/remove shortcuts as alternative methods.
Tips for Optimizing Your Navigation Pane
- Organize with Favorites: Pin frequently used folders to the Quick Access section for easier access.
- Use Libraries: Libraries allow you to group related folders, enhancing organization.
- Customize Folder Icons: Personalize the appearance of folders in the Navigation Pane by changing their icons.
Conclusion
Customizing the Navigation Pane in Windows 11’s File Explorer by adding or removing the Home folder can significantly enhance your file management experience. Whether you prefer the convenience of having immediate access to your Home directory or seek a cleaner interface by removing it, Windows 11 provides flexible methods to tailor the Navigation Pane to your preferences.
By following the step-by-step instructions outlined in this guide, you can effortlessly customize the Navigation Pane, boosting your productivity and streamlining your workflow. Remember to backup your registry before making any changes and proceed with caution when using the Registry Editor or Group Policy Editor.
For more Windows 11 tips, file management strategies, and tech guides, stay tuned to our website. Enhance your digital workspace and optimize your system’s performance with our expert advice.




































