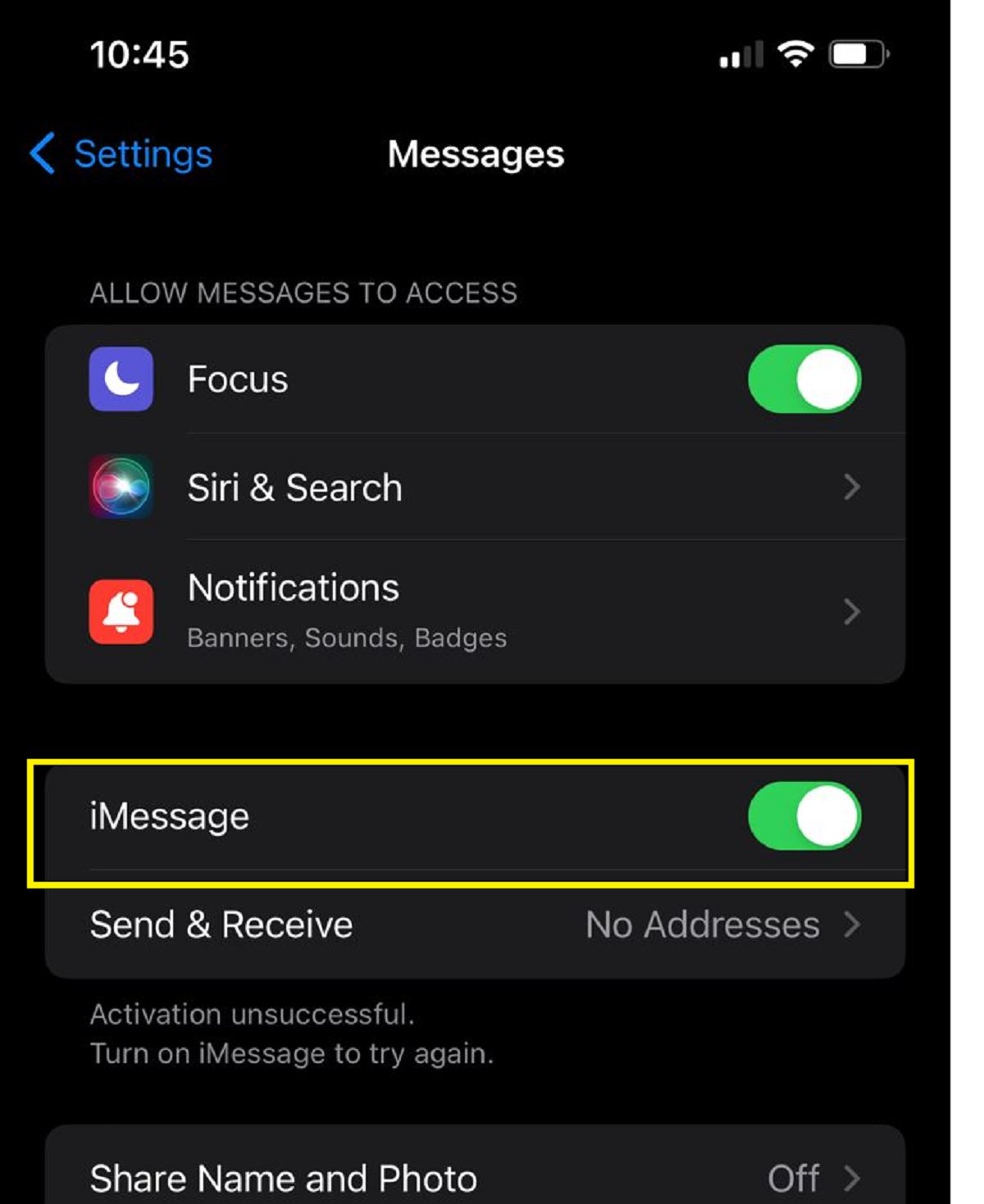With iMessage enabled on your iPhone, iPad and Mac that share the same Apple ID, you can reach the same iMessages threads on both your iDevice and Mac. However, there will be cases where the iMessage not syncing between Mac and iPhone, making it hard for you to access your iMessage when you switch devices. This could be for a number of reasons. In fact, you can see a lot of discussion about this problem in the Apple community, and most Apple users will encounter it.
In this article, we are going to show you some possible fixes to solve the problem of iMessage not syncing on the Mac issue. Applied to all iPhone and Mac models, including the latest iPhone and MacBook Air/Pro, iMac Pro, etc.

Also Read: iMessage Not Working After Upgrading To macOS Monterey
Content:
- What to Do When iMessage is Not Syncing Between iPhone and Mac?
1.1 Turn On and Off iMessage to Fix iMessage Not Syncing on Mac1.2 Double Check the Settings of your iMessage and Apple ID
1.3 Check your Apple ID
1.4 Try Using the Device that is not syncing to send out Messages
1.5 Sync Messages Manually on Mac
1.6 Check iMessage Servers
1.7 Reset Network Settings
1.8 Update iOS and macOS
1.9 Get out of the Beta version
1.10 Other Ways - Sometimes iMessage Fails to activate after an iOS update
- iPhone 13 Message App Crashes or Freezes
- iOS 15 Messages Not Opening
- iOS 15 iMessage Features/Effects Not Working
- Conclusion
1. What to Do When iMessage is Not Syncing Between iPhone and Mac?
There are a lot of ways for you to deal with this problem and we will be discussing some of them here.
1.1 Turn On and Off iMessage to Fix iMessage Not Syncing on Mac
The first solution is the simplest one, considering that you just updated your device, maybe a simple rebooting of the iMessage tool can do the trick.
Here’s how to do it:
- On the iPhone
- Go to Settings > Messages
- Turn off iMessage

- On the Mac
- Open iMessage app
- Click on Messages > Preferences > Accounts
- Uncheck the Enable Account under the Apple ID
Wait for a few minutes then turn the iMessage back on both devices and see if that has done the trick. If not, then you can try the next solution.
Also Read: 9 Ways To Fix External Monitor Not Working After macOS Monterey 12.3 Update
1.2 Double Check the Settings of your iMessage and Apple ID
It is possible that the settings of your iMessage have changed after your update, so it is best to double-check them to see if anything has changed.
Here’s how you will do it:
- On the iPhone
- Go to Settings > Messages
- Go to Send & Receive
- Make sure that your Apple ID is there
Make sure that the right mobile number and email is appearing under the “YOU CAN BE REACHED BY MESSAGE AT” and “START NEW CONVERSATION FROM”
If not, edit it and input the right details
- On your Mac
- Open the Messages app
- Tap Messages > Preferences
- Click Accounts
Make sure that the correct email and phone numbers are displayed under the “YOU CAN BE REACHED BY MESSAGE AT”
If not, edit it and input the right details
Also Read: Apple iPhone 14: Here’s Everything We Know So Far
1.3 Check your Apple ID
- Using your Mac, open the Apple ID website
- sign in to your account
- Go to Reachable At
- Confirm that your Apple ID is listed there, as well as your mobile number
- If not, edit it and input the right details
- If everything turns out okay, or if the correct information has already been edited, reboot your iPhone and Mac and see if the messages have already synced.
Also Read: [FIXED] ‘Not Enough Space for macOS Monterey’ Error
1.4 Try Using the Device that is not syncing to send out Messages
It is possible that one of your devices is just delayed when it comes to updating, so using that device can also trigger an update of the messages.
Here’s how to do it:
Check which among your devices is not updating properly
If it is your iPhone, try sending a message using your iPhone, if it is your Mac, then use the Mac to send messages
Once the message has been sent, this will usually prompt the device to start updating the messages, thus syncing your iMessage properly across all devices.
Also Read: How To Get Wordle App On iOS Devices?
1.5 Sync Messages Manually on Mac
If you are still having problems getting the latest messages on the Mac, you need to sync it manually. Here’s how.
1: Open the Messages app on Mac.
2: Click on Messages in the upper left corner.
3: Select Preferences.
4: Slide to the iMessage menu.
5: Click on Sync Now button.
Also Read: How To Fix Tap To Wake Not Working In iOS 15
1.6 Check iMessage Servers
If iMessage servers have a rough day, you won’t sync messages between Apple devices. You can either go to Downdetector and confirm the issue.
Apple also offers a dedicated System Status page to let you check services status in real-time. You can visit the page from the link above and check iCloud and iMessage status.
1.7 . Reset Network Settings
You might face issues with iMessage sync if your iPhone’s network settings are messed up. You must reset network settings and try the sync process again.
1: Open the Settings app on your iPhone.
2: Go to the General menu.
3: Scroll down to Transfer or Reset menu.
4: Select Reset Network Settings from the menu.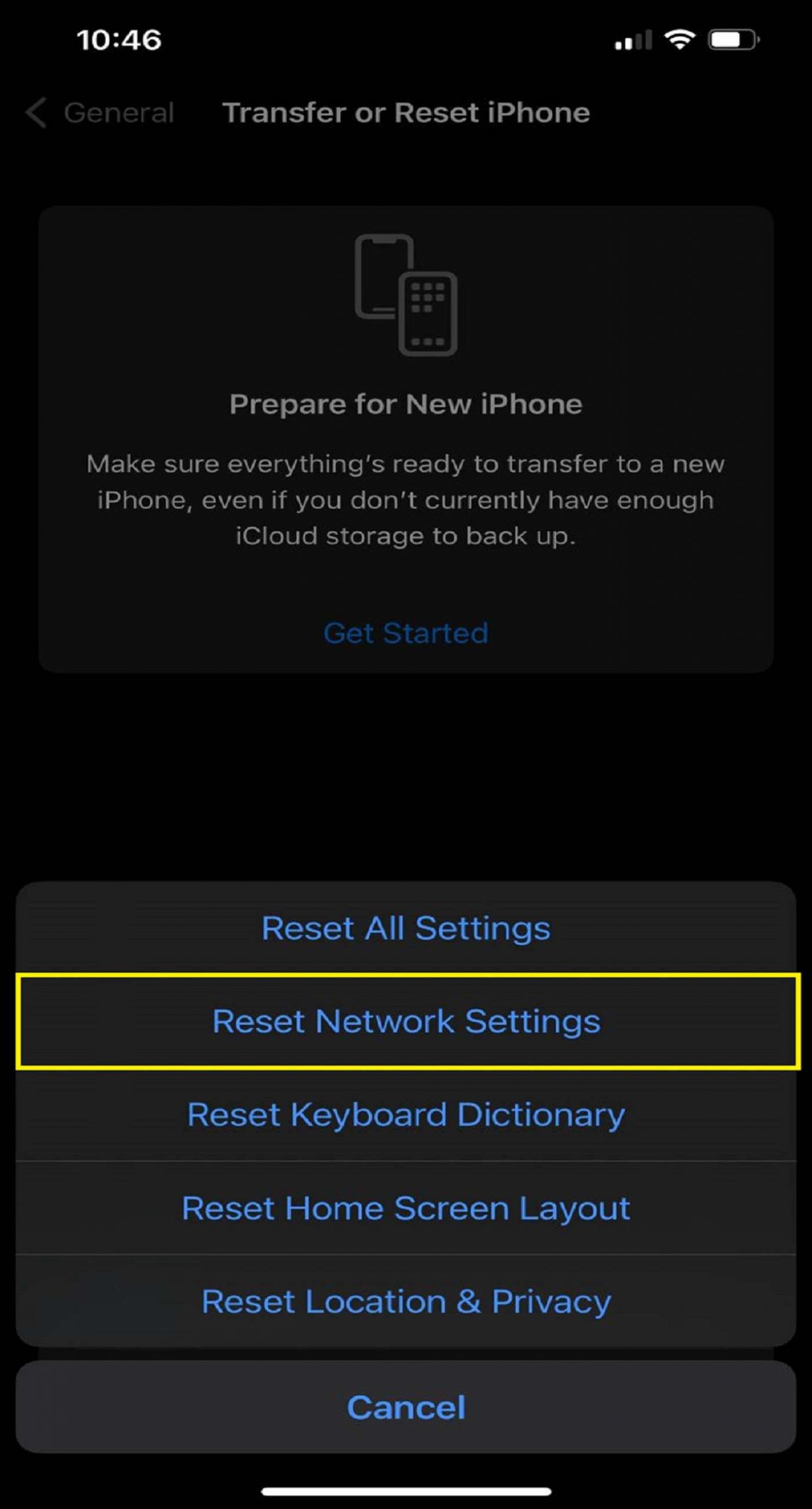
1.8 Update iOS and macOS
Are you still facing issues with iMessage not syncing on iPhone and Mac? Make sure you use the latest iOS and macOS build on iPhone and Mac, respectively.
On iPhone, you can go to Settings and open the General menu. Select Software Update and install the latest OS build on iPhone.
Mac users need to use the System Preferences menu and go to Software Update to install the newest macOS version.
1.9 Get out of the Beta version
We faced this issue when using iOS 15 betas on iPhone. Our iPhone was using beta software from Apple with new iMessage features while the Mac was still on macOS Big Sur, which had an old and stable Messages app.
This arrangement can lead to syncing issues on iPhone and Mac as both the Messages apps don’t have feature parity. You need to remove the beta profile on iPhone and Mac and go back to the stable public version.
1.10 Other Ways
Using FoneDog software
There are many other ways by which you can sync iMessage between your iPhone and Mac. And one of the ways is by using a third-party software named FoneDogs’s iOS Data Backup and Restore.
FoneDog’s iOS Data Backup and Restore is one of the best ways to sync your iMessage from iPhone to Mac and vice versa. The software program allows you to easily backup and restores your iOS data, including your messages.
So to properly sync your iMessages across your devices, you would first need to back up your iPhone using the iOS Data Backup and Restore software. Once you have backed it up, you can then restore the backup to your Mac.
Once it is done, your messages for both iPhone and Mac will be synced and updated. Now, doing this with the software is actually easy, as it will only need one click to backup your iPhone data and another click to restore them. But that’s not the only thing that the software program can do, there are actually a lot more.
The iOS Data and Restore software program also allows you to preview first the backup files that you have, so you can select which among them you want to restore, either to your iPhone device or Mac computer.
You also won’t have to worry about any data loss during backup and restoration, as FoneDog made sure that your precious data is protected. The iPhone restore of the software program also won’t overwrite your data, so you won’t have to worry about losing important files.
Using AnyTrans Software
AnyTrans also supports transferring photos, videos, music, contacts, notes, call history, and more, from iPhone to computer and vice versa, or between iPhones.
1. Free download AnyTrans on your computer and sync messages and iMessages to your Mac easily. It supports iPhone 13/12/11/XS/XR/X and MacBook, MacBook Air/Pro, iMac Pro, etc. Click on the messages.
2. Preview and select the messages that you want to send to Mac.
2. Sometimes iMessage Fails to activate after an iOS update
After updating to iOS 15, you may see an iMessage waiting for an activation error on your iPhone or iPad and fail to activate iMessage after trying again and again.
How to Fix:
- Make sure Date & Time are correct: Settings > General > Date & Time > Set Automatically.
- Make sure you’ve connected to Wi-Fi.
- Check your Carrier support iMessage.
- Turn on Airplane mode and turn it off.
Also Read: How To Fix iMessage Not Syncing After Password Change
3. iPhone 13 Message App Crashes or Freezes
If someone sends you a message and your message app keeps crashing or freezing, try the fixes below:
How to Fix:
- Use Siri to send a message to the person who just sent the message to you.
- Let that person text you again.
- Delete that message just sent to you.
- Reset your iDevice.
4. iOS 15 Messages Not Opening
After upgrading to iOS 15, some users complained on Twitter that the Message App not opening or the Message App is white and blank. If you also have the same problem after the iOS update, you can try the following solutions:
- Restart your iPhone: Hold on to the Power button until the “slide to power off” appears and then scroll to turn it off.
- Try a hard reboot: Hold down the Home and Power button for 10 seconds at the same time until the white Apple logo appears, and then release your fingers.
- Reset all settings: on your iDevice, go to Settings > General > Reset > Reset All Settings. This would erase all your existing data.
- Restore your iPhone/iPad and then set it as new. Please make a full back of your iPhone iPad before starting restoring your iDevice.
5. iOS 15 iMessage Features/Effects Not Working
If iOS 15 new features not working on your iPhone/iPad, try to fix it with the following methods.
Method 1: Disable Reduce Motion
To fix iMessage effects not working on iOS 15, the easiest way is to turn off Reduce Motion. About how to do it, you just need to on your iPhone/iPad: go to Settings > General > Accessibility > Reduce Motion > Tap it off.
Method 2: Turn off iMessage and then turn it on
On your iPhone or iPad, go to settings > Messages > iMessage > Tap on it to off > Turn it on again.
Method 3: Make sure iMessage is sending from your phone number
After trying the two methods above, if you still fail to fix this iMessage problem, you need to check and see if iMessage is sending from your phone number. About how to check it and set it up, you can follow the steps below:
Go to Settings > Messages > Send & Receive > Select your phone number in the column of “Start New Conversation From”.
Conclusion
That’s all about how to fix the message not syncing between iPhone and Mac. The above methods can be used to fix the message sync issues, like iMessage on Mac not updating, iMessage not working on Mac, etc. If you have any other advice on solving the iPhone messages not syncing problem, please share it in the comment section below.